Plugin Management
Project plugins extend Crafter Studio (authoring) and Crafter Engine and the site/web application (delivery). It adds new features/functionality without adding code to CrafterCMS.
This section details how to manage plugins from the ![]() Plugin Management module.
Plugin Management module.
Installing
Once a project plugin is published to the Crafter Marketplace it can be installed using the Crafter Studio user interface or the REST API:
Note
To access the Plugin Management tool or use the install plugin REST API your user needs to have the following permissions:
list_plugins
install_plugins
As mentioned above, there are two ways to install plugins from the Crafter Marketplace:
Using the Studio
Plugin ManagementProject ToolUsing the install plugin REST API
Install a plugin using the Studio Plugin Management Project Tool
Login to Crafter Studio
Open the left sidebar by clicking on the Crafter logo with the hamburger icon next to it at the top left of your screen
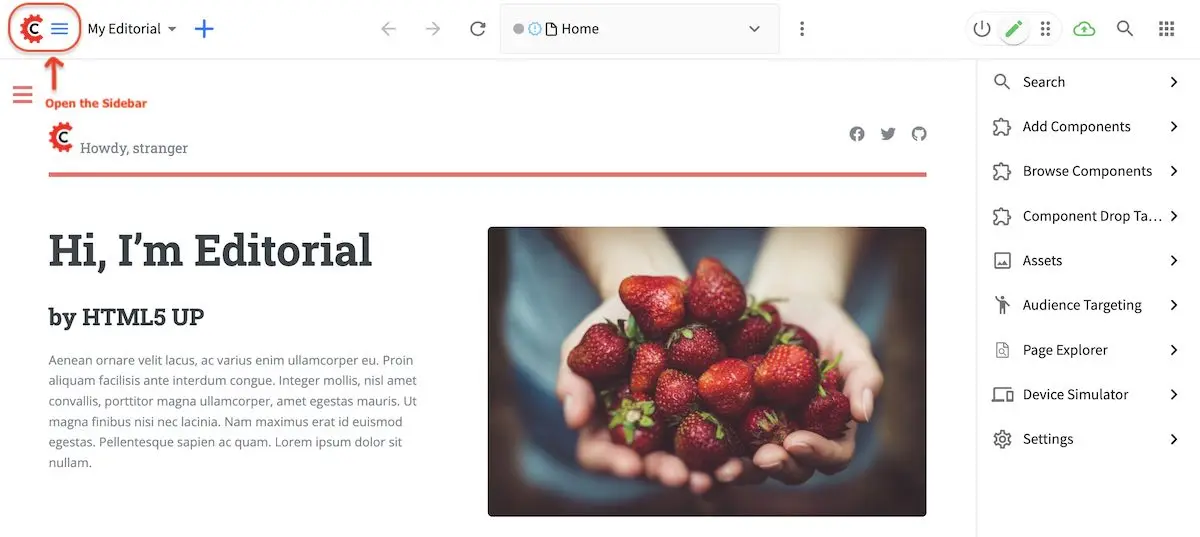
Open

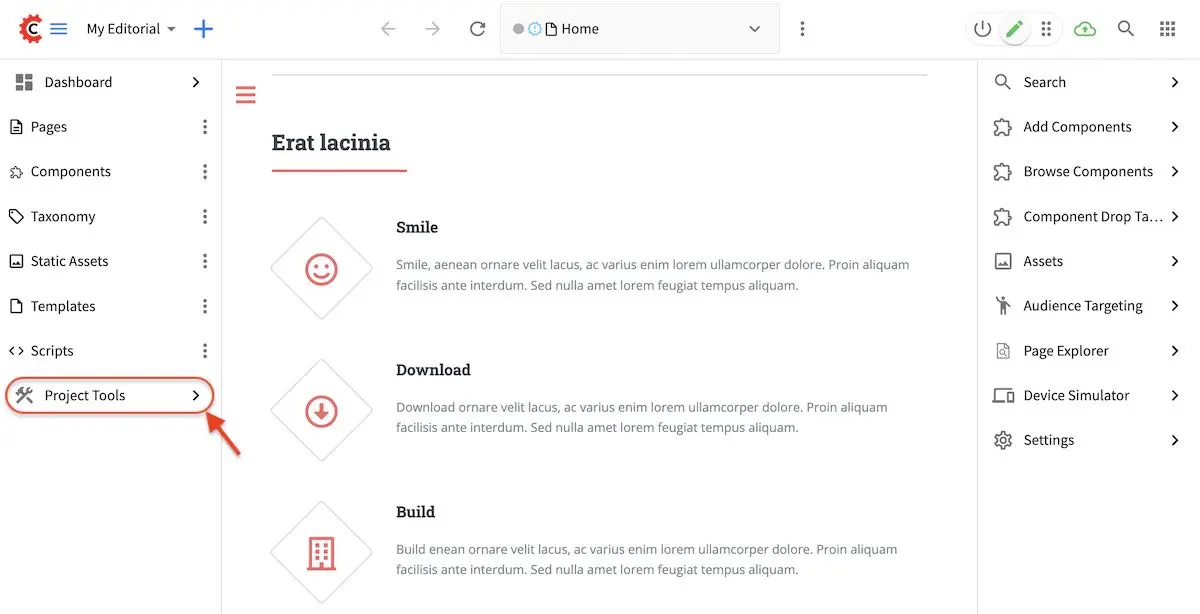
Or, you can also open
 by clicking on the
by clicking on the Navigation Menuat the top right of the screen then click on
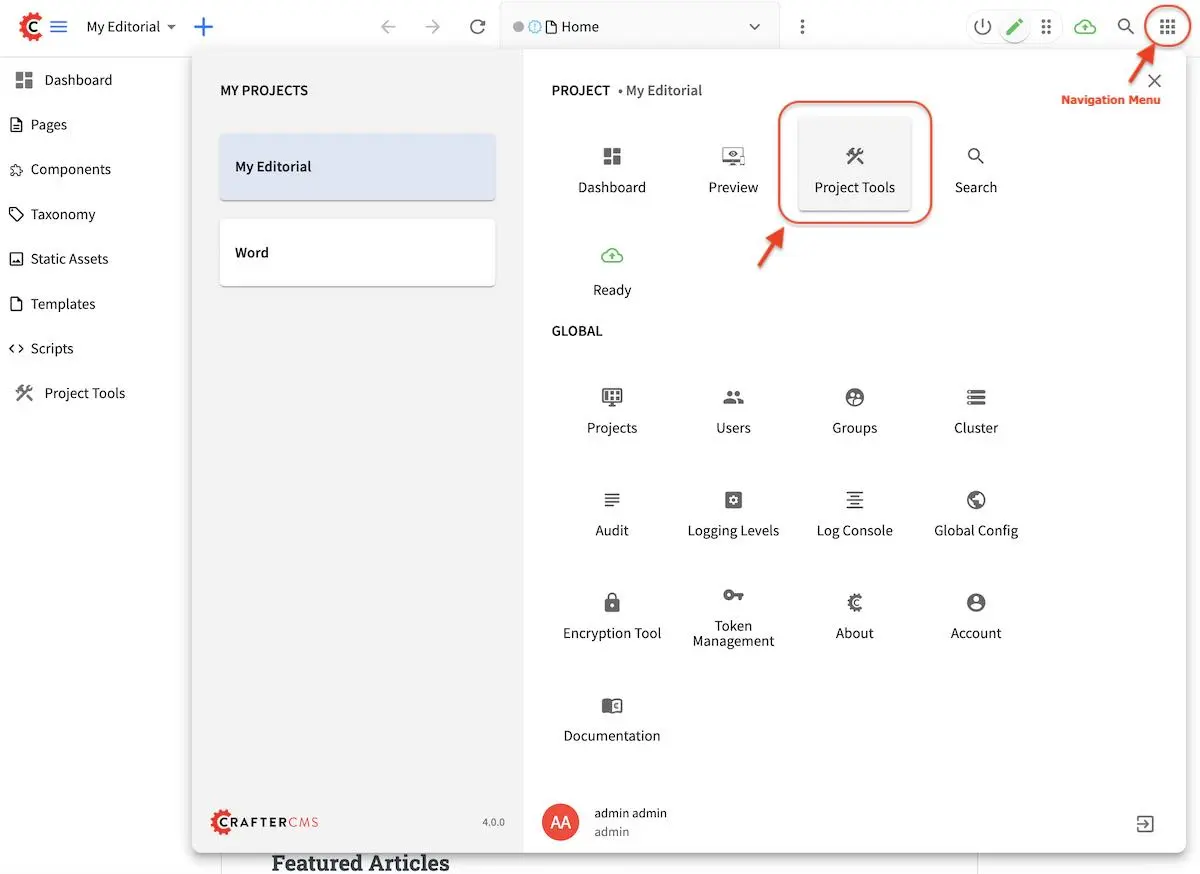
Open
Plugin Management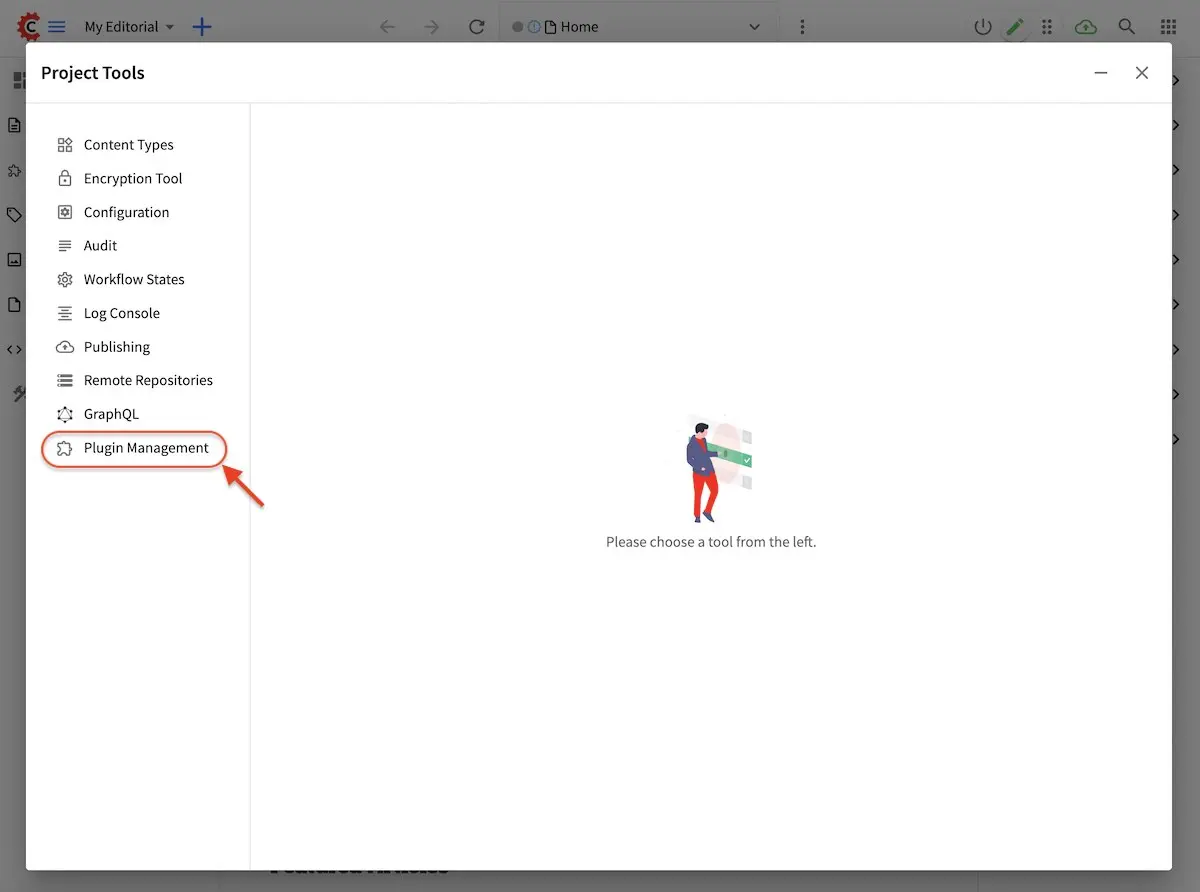
Click
Search & install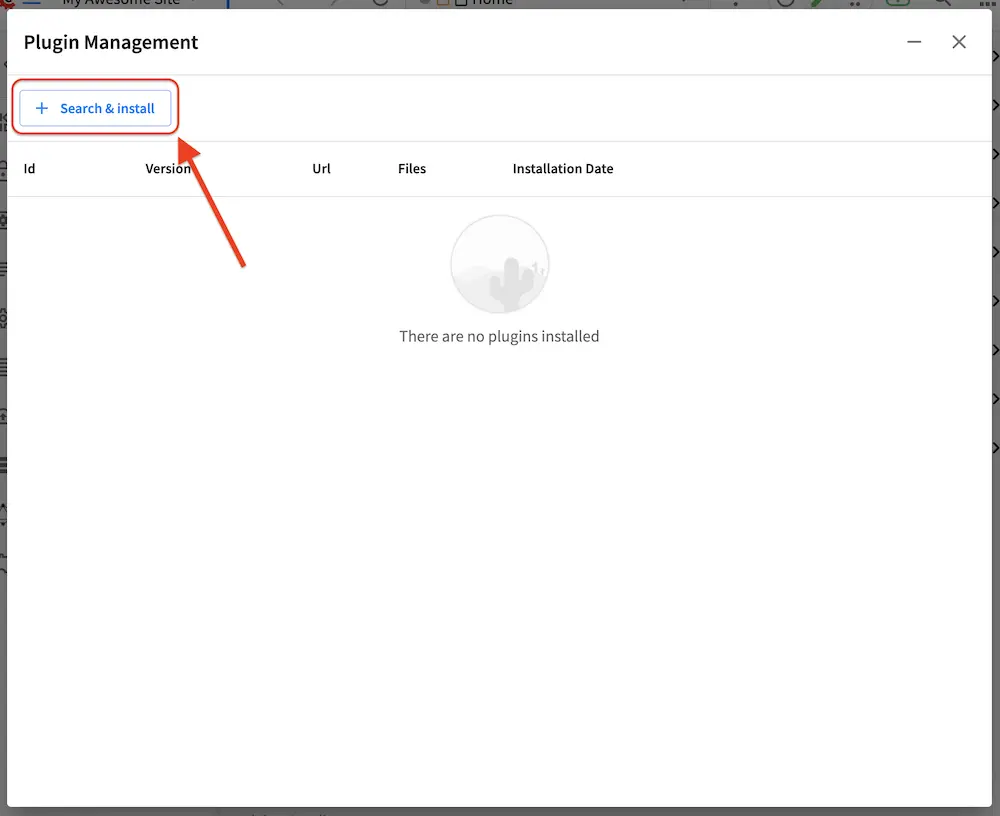
Install the desired plugins by clicking on the
Installbutton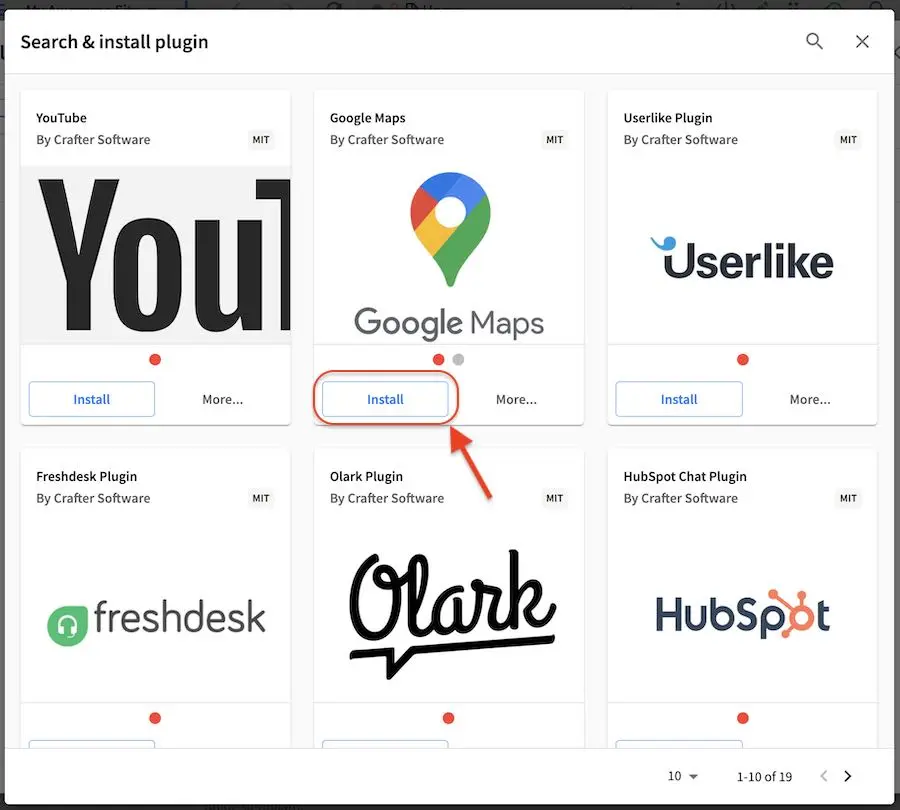
A notification informing the user of the plugin installation status (success/failure/etc.) will appear on the bottom left of the screen
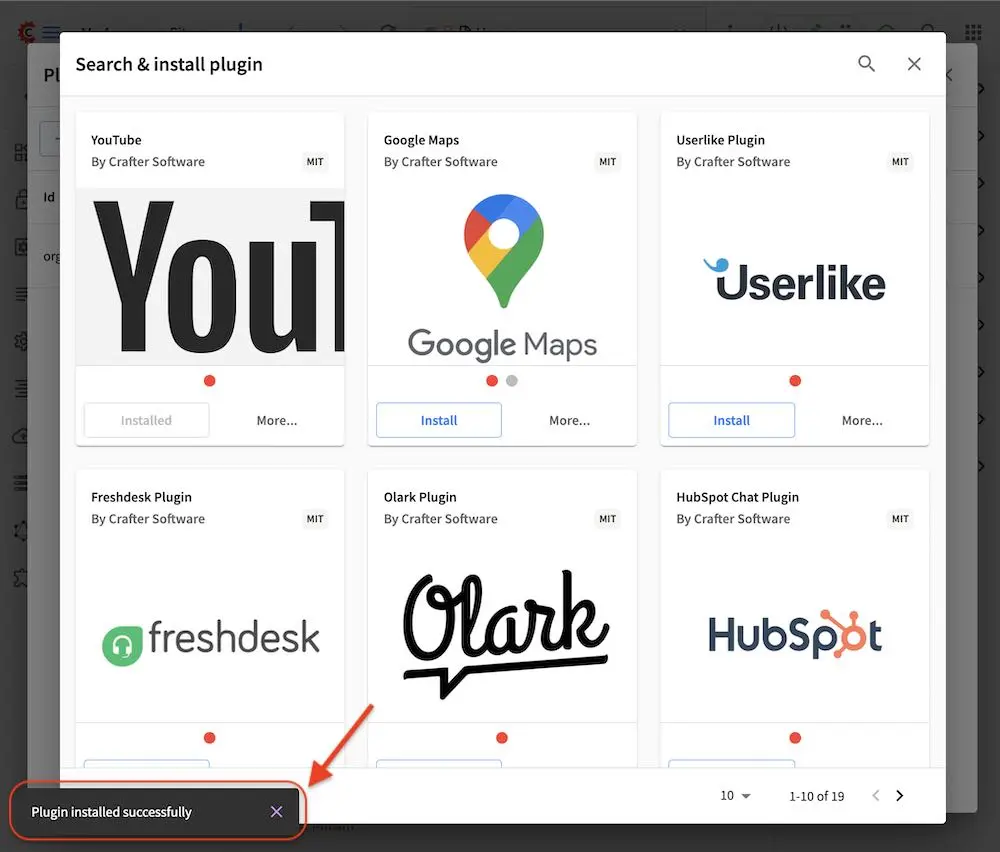
Install a plugin using the install plugin REST API
Another way to install a plugin from the Crafter Marketplace is by using the install plugin REST API.
For more information on the API, see installPlugin
Managing Installed Plugins
View Installed Plugins
To view the installed plugins in your project, click on the Navigation Menu at the top right then click on ![]() then finally click on
then finally click on Plugin Management.
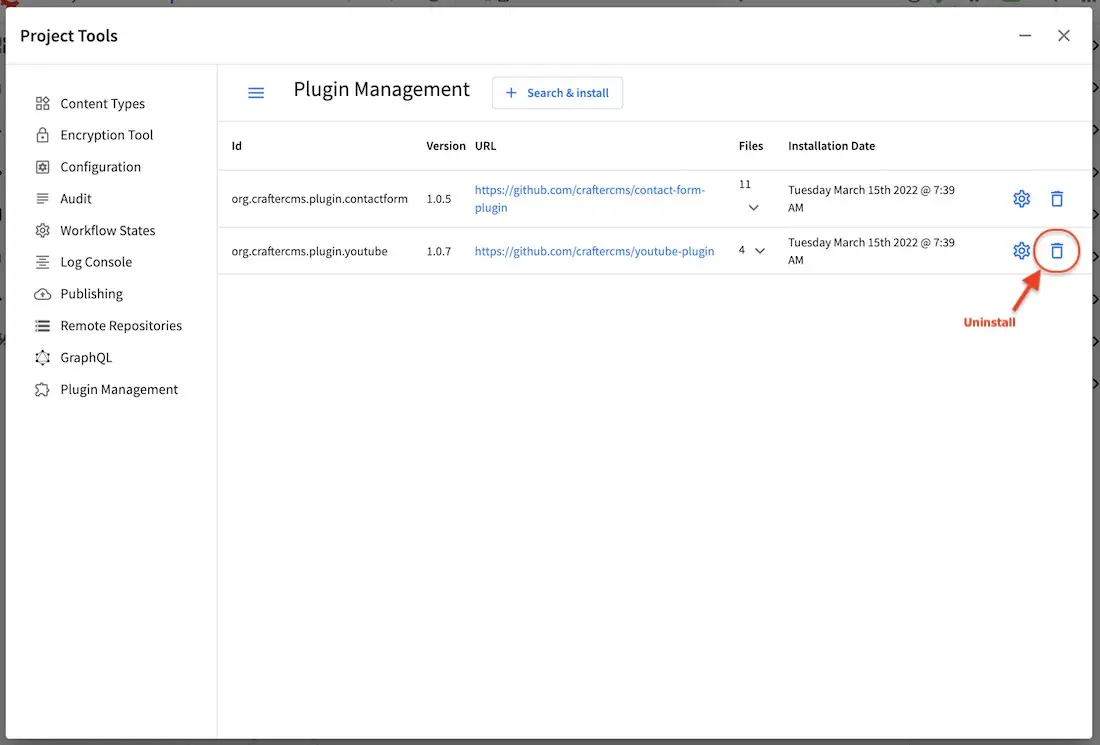
Uninstall Plugins
To uninstall plugins in your project, open the Plugin Management dialog. Click on the trash can icon next to the plugin you want to uninstall. A dialog will open to confirm the plugin to be uninstalled and a list of where the plugin is being used if applicable
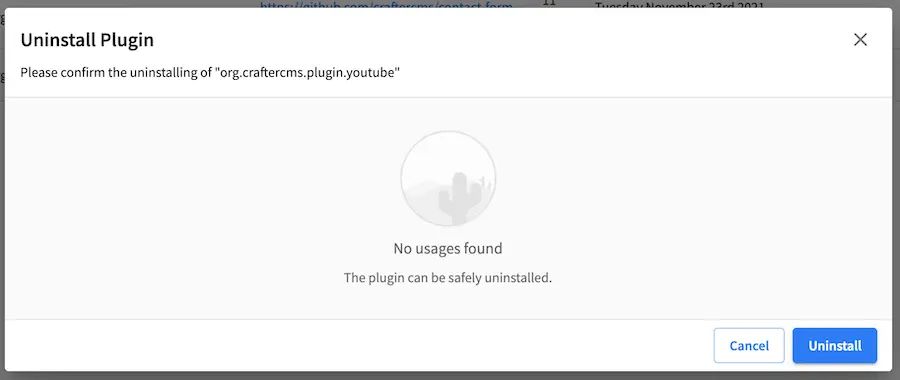

For plugins with dependencies like the above, take note of the items in the list in the uninstall dialog. These dependencies will need to be removed by the user before or after uninstalling the plugin.
After clicking on the Uninstall button, a notification will appear at the bottom left of the screen informing the user of the plugin uninstall status (success/failure/etc.).
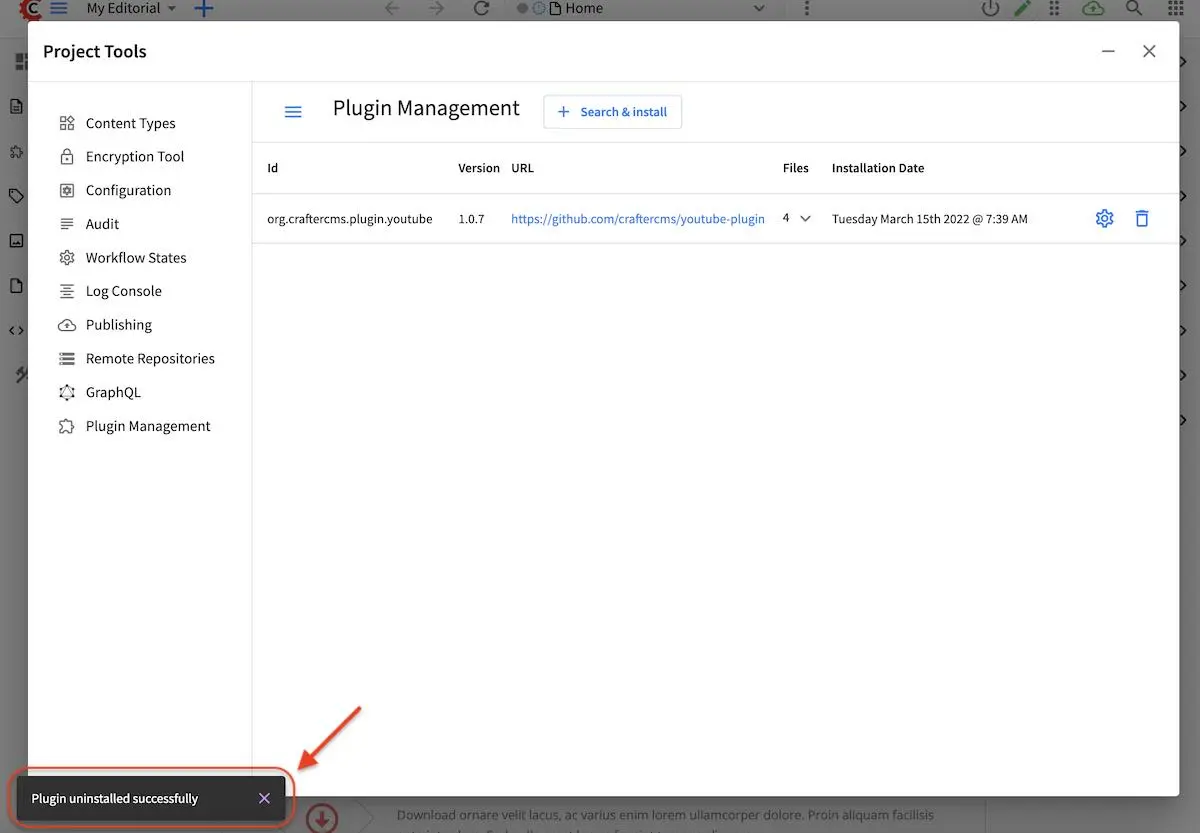
Remember to clean up (remove) references to the uninstalled plugin in your project if not already done, after the plugin is successfully uninstalled.