Simple Authoring with a Single Instance Kubernetes Deployment
A Kubernetes deployment describes an applications life cycle, e.g. images to be used, the number of pods, etc. It creates pods based on a specified template. CrafterCMS has an example Kubernetes deployment for a simple authoring with a single instance. In this section, we’ll take a look at this example Kubernetes deployment.
Requirements
You need to have a Kubernetes cluster, and the kubectl command-line tool must be configured to communicate with your
cluster. If you do not already have a cluster, you can create one by using Minikube:
https://github.com/kubernetes/minikube.
The nodes in your cluster should at least have 4 CPUs and 8 GB of space, to avoid performance issues and out of memory
errors. In Minikube, to start a node with this characteristics, you can run a command similar to the following:
minikube start --cpus 4 --memory 8192.
In addition to that, we need the following:
k9s for viewing the status of the pods, the logs, etc
Kubernetes deployment files for CrafterCMS Simple Authoring with a single instance, found here: https://github.com/craftercms/kubernetes-deployments/
➜ git clone https://github.com/craftercms/kubernetes-deployments.git
The deployment files that we need for our example is under the
kubernetes-deployments/authoring/simplefolder:kubernetes-deployments/authoring/simple resources/ config/ studio/ studio-config-override.yaml secrets/ .ssh/ config authoring-deployment.yaml kustomization.yaml
Setup Kubernetes Secrets
From https://kubernetes.io/docs/concepts/configuration/secret/
"Kubernetes Secrets let you store and manage sensitive information, such as passwords, OAuth tokens, and ssh keys."
The deployment files cloned from https://github.com/craftercms/kubernetes-deployments/ has a folder set aside for placing confidential information, kubernetes-deployments/authoring/simple/resources/secrets
This guide details setting up an Authoring pod, but once you setup the Delivery pod, it will need SSH access to the Authoring pod to pull site content. For this, you need to generate an SSH public/private key pair for authentication and provide the key pair as a Kubernetes Secret to the Pods.
Create the SSH Keys Secret
Go to
kubernetes-deployments/authoring/simple/resources/secrets/.ssh. This is where we will create the ssh keys.Run
ssh-keygen -m PEM -b 4096 -t rsa -C "your_email@example.com"to generate the key pair. When being asked for the filename of the key, just enterid_rsa(so that the keys are saved in the current folder). Do not provide a passphrase.Note
Crafter requires the key to be
RSAand does not support keys generated using an algorithm other thanRSA. The Jsch library that Jgit uses only supportsRSAand does not support other keys such as OpenSSH. Make sure when you generate the key to specify the type asrsa:➜ ssh-keygen -m PEM -b 4096 -t rsa -C "your_email@example.com"
Check that the file starts with the following header:
-----BEGIN RSA PRIVATE KEY-----to verify that the key is usingRSA. Crafter also currently doesn’t support using a passphrase with SSH keys. Remember to NOT use a passphrase when creating your keys.Create a copy of the public key and name it
authorized_keys➜ cp id_rsa.pub authorized_keys
Start the Deployment
Go to kubernetes-deployments/authoring/simple then run kubectl apply -k .
➜ kubectl apply -k . configmap/authoring-studio-config-m7d7mmcmfc created secret/authoring-ssh-keys-t4gb554959 created service/authoring-service-headless created service/authoring-service created statefulset.apps/authoring created
Check the status of the deployments by running kubectl get deployments, and the status of the Pods by running kubectl get pods. Here’s a sample output when running kubectl get pods:
➜ kubectl get pods NAME READY STATUS RESTARTS AGE authoring-0 0/4 ContainerCreating 0 2m19s
Another way of checking the status of the deployments/pods/etc. is by running k9s on the command line, which will open up a text-based user interface:
➜ k9s
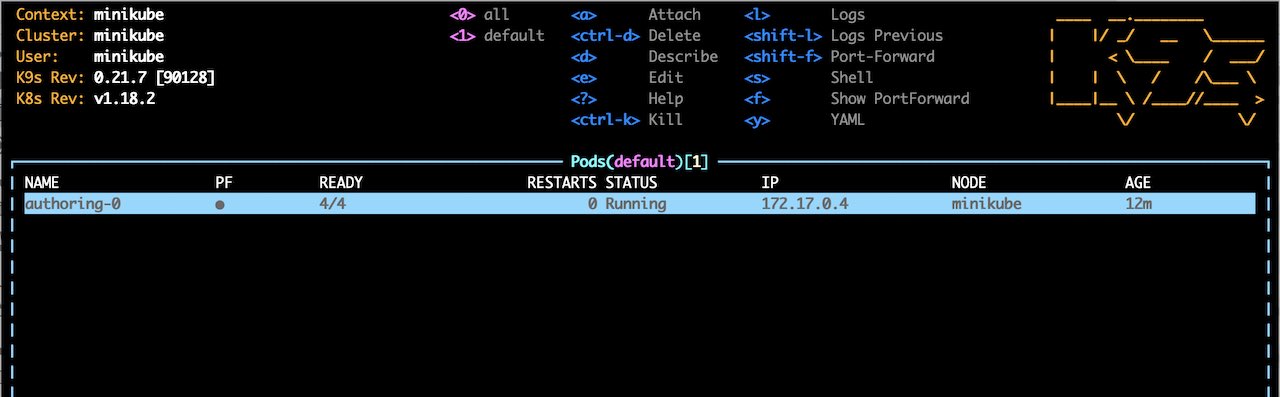
Once it comes up, you will see the new pod created.
You can tail the logs of the tomcat and deployer containers, with the kubectl command:
kubectl logs -f -c CONTAINER_NAME POD_NAME
For example: kubectl logs -f -c tomcat authoring-0
To view the logs in a pod using k9s, from the Pods view, select the pod you would like to view the logs of using your keyboard arrow keys, then hit enter to view the containers in the pod.
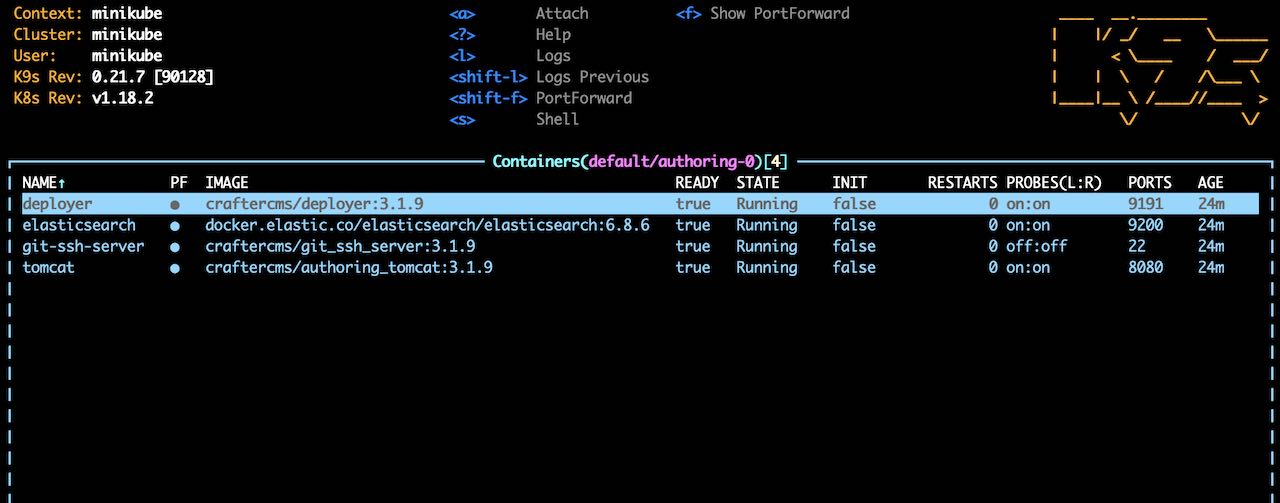
We’ll take a look at the tomcat logs, so, we’ll move the cursor to the tomcat container, then press the letter l.

Create a Site
To be able to access applications in Kubernetes, we need to use port forwarding. To access Studio, we will forward a local port to the tomcat port in the pod. We will forward local port 8080 for the tomcat container in the pod.
kubectl port-forward allows using resource name, such as a pod name, to select a matching pod to port forward to. To forward a local port to a port of a pod, run the following:
kubectl port-forward pods/POD_NAME LOCAL_PORT:POD_PORT
Here’s an example forwarding local port 8080 to the tomcat in the authoring-0 pod:
➜ kubectl port-forward pods/authoring-0 8080:8080 Forwarding from 127.0.0.1:8080 -> 8080 Forwarding from [::1]:8080 -> 8080
To forward a local port to the tomcat port in a pod using k9s, from the Pods view, select the pod you would like to port forward to using your keyboard arrow keys, then hit enter to view the containers in the pod. We’ll forward the local port to the tomcat port, so, we’ll move the cursor to the tomcat container, then press <shift> + f. A dialog will then open where you can enter the desired local port and address to use for port forwarding
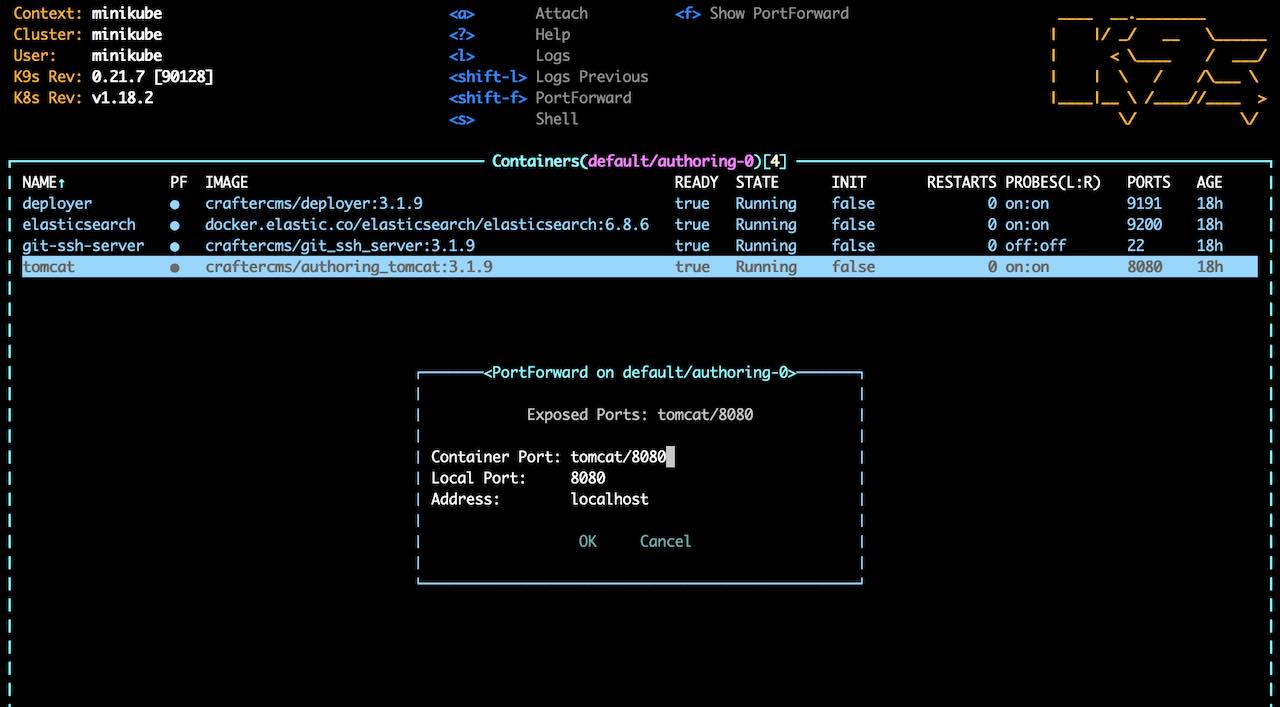
Change the value of Local Port to your desired value. For our example, we’re using local port 8080 for the authoring-0 pod. After making desired changes, move the cursor to Ok then hit the enter key to save your changes.
We can now access Studio from the pod using localhost:8080/studio in your browser and create a site.
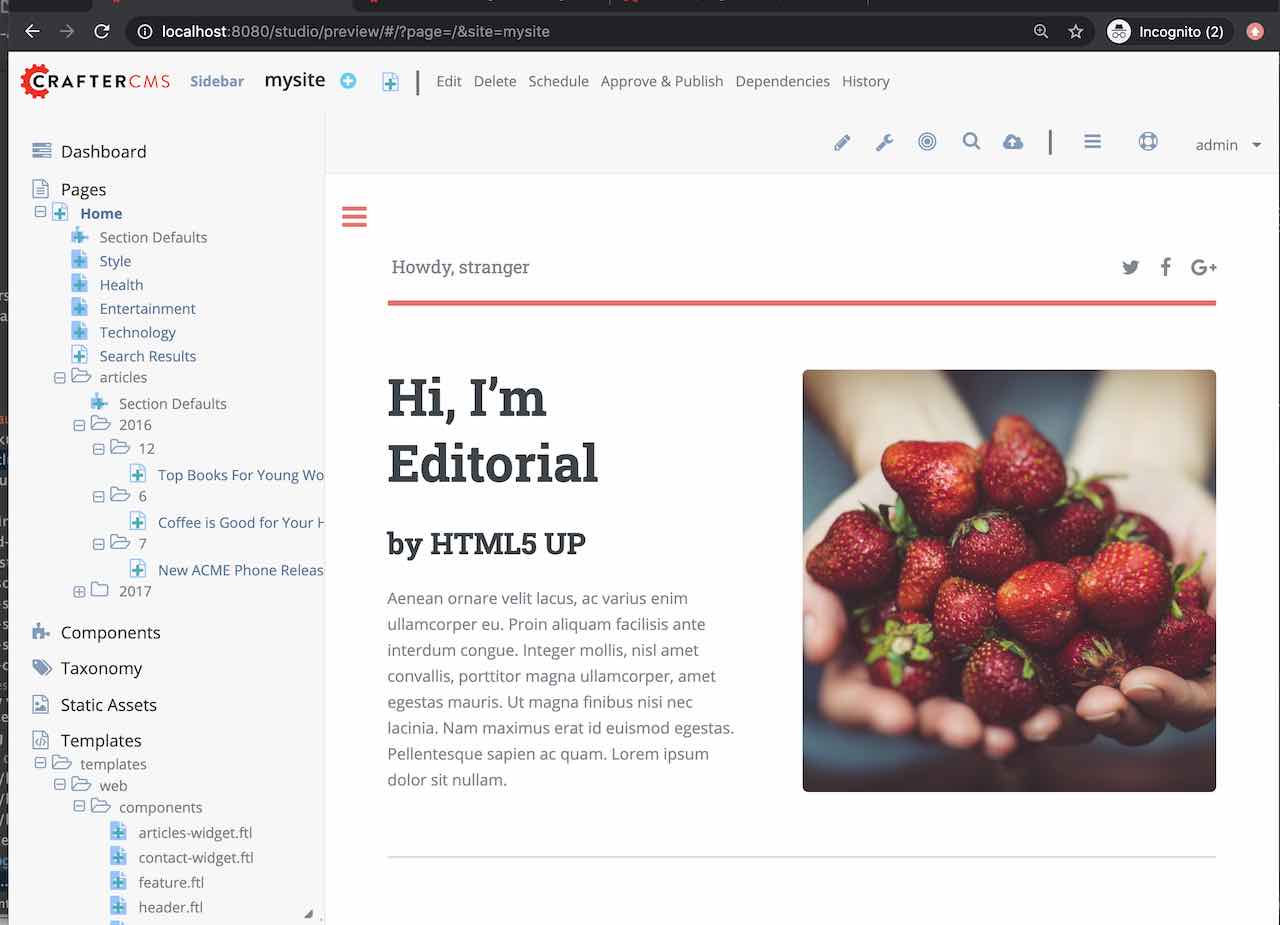
To setup the site in delivery, follow the instructions listed here: Simple Delivery Kubernetes Deployment