Plugins
What are plugins?
A plugin can contain one or more extensions for CrafterCMS in a single package. These extensions can:
Extend Crafter Studio (authoring)
Add Studio authoring widgets that drive the Sidebar and other UI elements
Add embedded applications that render in their own page within Studio (see Plugin Host)
Add new Form Engine extensions including data sources and components
Add server-side code and services that drive the Studio UI extensions
Extend Crafter Engine and the project/web application (delivery)
Add new content types along with their Groovy controllers and FreeMarker templates
Add REST APIs and/or server-side code
Add 3rd party integrations to your web app
Plugins allows the user to easily add/extend functionality and features of a Web experience (site, mobile app) or the content authoring experience (authoring tools) or both. Examples of features/functionalities a user may want to add to their Web app may be a contact form, a chat bot or Website analytics.
Delivery Plugins
Delivery plugins allow you to extend the CrafterCMS project by adding content types (and all content types involve) and REST APIs.
Content Types
You can add Content Types including their definition, Groovy controller, Freemarker templates and accompanying assets.
For example, a delivery plugin may be a YouTube video component. The plugin would have the content type definition, its freemarker template and some JavaScript and CSS to render the content type when used. When the extension containing the content type is installed, authors would be able to make use of the YouTube video component adding videos to their content.
Scripts
Scripts allow you to add APIs to you CrafterCMS project application.
Templates
Through delivery plugins, you can add Freemarker templates to your project. Templates could be the rendering template of a content type or a Freemarker template hook (explained below). So, in summary, you can add templates to render your extension content types or to add functionality to pages via the Freemarker template hooks.
Freemarker Template Hooks
CrafterCMS provides a mechanism (a “hook”) for adding markup and defining macros for plugins via Freemarker templates. These templates, when the plugin has one of them will be automatically included in the project.
Here are the supported templates:
definitions.ftl: can be used to define macros for the plugin
head.ftl: can be used to add markup in the HTML <head> element
body_top.ftl: can be used to add markup at the beginning of the HTML <body> element
body_bottom.ftl: can be used to add markup at the end of the HTML <body> element
Place the template/s in the {your_plugin_folder}/delivery/templates directory location in your plugin
like below:
1{your_plugin_folder}/
2 craftercms-plugin.yaml
3 .crafter/
4 screenshots/
5 default.png
6 delivery/
7 templates/
8 definitions.ftl
9 head.ftl
10 body_top.ftl
11 body_bottom.ftl
The Google Analytics plugin for CrafterCMS available from the Marketplace uses a Freemarker template (google-analytics-plugin/delivery/templates/plugins/org/craftercms/plugin/google/analytics/head.ftl) to add markup in the HTML <head> element.
See https://github.com/craftercms/google-analytics-plugin/blob/master/delivery/templates/plugins/org/craftercms/plugin/google/analytics/head.ftl for an example on what can be in included in the template.
How Do I Make My Own Plugin?
You’ll need the following for creating your plugin:
Your plugin files
A plugin descriptor file,
craftercms-plugin.yaml
Your plugin files/folders could be JavaScript files, XML files, Groovy scripts, images, CSS files, and more depending on the plugin type you’re creating.
The craftercms-plugin.yaml file contains information about your plugin, such as the license,
the versions of CrafterCMS supported, and other configurations and metadata. See below for more information.
CrafterCMS Plugin Descriptor
The craftercms-plugin.yaml file contains information for use in CrafterCMS. This descriptor file contains
information about your extension, such as the license, the versions of CrafterCMS supported, and other
configurations and metadata. In this section, we’ll take a look at a plugin descriptor file.
1# This file describes a plugin for use in CrafterCMS
2
3# The version of the format for this file
4descriptorVersion: 2
5
6# Describe the plugin
7plugin:
8 type: site
9 id: org.craftercms.plugin.test
10 name: Project Plugin Example
11 tags:
12 - test
13 version:
14 major: 3
15 minor: 0
16 patch: 1
17 description: A simple example for project plugins
18 documentation: "https://raw.githubusercontent.com/craftercms/site-plugin-example/master/readme.md"
19 website:
20 name: Plugin Example
21 url: https://github.com/craftercms/site-plugins-example
22 media:
23 screenshots:
24 - title: CrafterCMS
25 description: CrafterCMS Example Plugin
26 url: "https://raw.githubusercontent.com/craftercms/site-plugin-example/master/.crafter/screenshots/default.png"
27 developer:
28 company:
29 name: CrafterCMS
30 email: info@craftercms.com
31 url: https://craftercms.com
32 license:
33 name: MIT
34 url: https://opensource.org/licenses/MIT
35 crafterCmsVersions:
36 - major: 4
37 minor: 0
38 patch: 0
39 crafterCmsEditions:
40 - community
41 - enterprise
42 # Option auto-wiring section
43 # installation:
Here are some things to note in the descriptor file:
Field |
Required |
Description |
|---|---|---|
descriptorVersion |
✓ |
The version of the format for this file which is currently 2 |
plugin.type |
✓ |
Set the value to |
plugin.id |
✓ |
A unique Id that is meaningful/recognizable to people who will be using the plugin |
plugin.name |
✓ |
The name displayed in the Crafter Marketplace. |
plugin.version |
✓ |
The version number for the plugin |
plugin.description |
Contains a short description of the plugin and is displayed underneath the plugin name in |
|
plugin.documentation |
Serves as the help block for the plugin. It contains a URL to the plugin’s documentation file |
|
plugin.website.url |
Can be a page for more information on your plugin or for announcing updates, reporting bugs, etc. |
|
plugin.media.url |
The path to look for a representative image of the plugin. |
|
plugin.license |
The license supported by the plugin |
|
plugin.crafterCmsVersions |
✓ |
Contains the CrafterCMS version/s that the plugin is compatible with |
Note
For the images to be used for the screenshots in the craftercms-plugin.yaml file, we recommend
using images with approximately a 4:3 aspect ratio (width to height), such as an image sized at 1200x800
Auto-wiring
CrafterCMS supports automatically wiring your plugin to the corresponding configuration file in Studio during your plugin installation.
To setup a plugin to be automatically wired in the corresponding configuration file in
Studio (for example, a form control, will be wired to the Content Type Editor Configuration file)
during the installation, add the following to your craftercms-plugin.yaml descriptor file
1installation:
2 - type: preview-app
3 parentXpath: //widget[@id='craftercms.components.ToolsPanel']
4 elementXpath: //plugin[@id='org.craftercms.sampleComponentLibraryPlugin.components.reactComponent']
5 element:
6 name: configuration
7 children:
8 - name: widgets
9 children:
10 - name: widget
11 attributes:
12 - name: id
13 value: org.craftercms.sampleComponentLibraryPlugin.components.reactComponent
14 children:
15 - name: plugin
16 attributes:
17 - name: id
18 value: org.craftercms.plugin.sidebar
19 - name: type
20 value: sidebar
21 - name: name
22 value: react-sample
23 - name: file
24 value: index.modern.js
where:
installation.typeis the type of plugin for auto-wiring in Studio. Available values are form-control, form-datasource, preview-app, site-filter and site-contextinstallation.parentXpathis an XPath selector for the element where the plugin will be added, required when installation-type is preview-appinstallation.elementXpathis an XPath selector to check if the plugin is already present in the configuration and used to remove the config when the plugin is uninstalledinstallation.element.nameis the element name to be wired in your project configuration file so the plugin will show up in Studio Available values are control (for form-control installation type), datasource (for form-datasource installation type) and for preview-app installation type, the start of the section the plugin needs to be inserted in, e.g. configuration, etc.installation.element.childrencontains any number of name and children describing your plugin, such as the icon to be used by your plugin if applicable, or the plugin location, where:nameis the name of what’s being described, e.g. plugin or iconchildrencontains any number of name and value and can contain the class (icon), plugin id, plugin type, plugin name and plugin files/folders (plugin location) and its corresponding values
Below are examples on how to setup auto-wiring in Studio for various plugin types:
Below is a sample auto-wiring setup for a form control.
1installation:
2 - type: form-control
3 elementXpath: //control/plugin[pluginId='org.craftercms.plugin.control']
4 element:
5 name: control
6 children:
7 - name: plugin
8 children:
9 - name: pluginId
10 value: org.craftercms.plugin.control
11 - name: type
12 value: control
13 - name: name
14 value: text-input
15 - name: filename
16 value: main.js
17 - name: icon
18 children:
19 - name: class
20 value: fa-pencil-square-o
Below is a sample auto-wiring setup for a data source.
1installation:
2 - type: form-datasource
3 elementXpath: //datasource/plugin[pluginId='org.craftercms.plugin.datasource']
4 element:
5 name: datasource
6 children:
7 - name: plugin
8 children:
9 - name: pluginId
10 value: org.craftercms.plugin.datasource
11 - name: type
12 value: datasource
13 - name: name
14 value: text-input
15 - name: filename
16 value: main.js
17 - name: icon
18 children:
19 - name: class
20 value: fa-pencil-square-o
Below is a sample auto-wiring setup for a preview-app.
1installation:
2 - type: preview-app
3 parentXpath: //widget[@id='craftercms.components.ToolsPanel']
4 elementXpath: //plugin[@id='org.craftercms.sampleComponentLibraryPlugin.components.reactComponent']
5 element:
6 name: configuration
7 children:
8 - name: widgets
9 children:
10 - name: widget
11 attributes:
12 - name: id
13 value: org.craftercms.sampleComponentLibraryPlugin.components.reactComponent
14 children:
15 - name: plugin
16 attributes:
17 - name: id
18 value: org.craftercms.plugin
19 - name: type
20 value: sidebar
21 - name: name
22 value: react-sample
23 - name: file
24 value: index.modern.js
Below is a sample auto-wiring setup for a site filter.
1installation:
2 - type: site-filter
3 elementXpath: //filter/script[text()='/scripts/filters/plugins/org/craftercms/plugin/filter/myFilter.groovy']
4 element:
5 name: filter
6 children:
7 - name: script
8 value: '/scripts/filters/plugins/org/craftercms/plugin/filter/myFilter.groovy'
9 - name: mapping
10 children:
11 - name: include
12 value: '/**'
Below is a sample auto-wiring setup for the site context.
1installation:
2 - type: site-context
3 elementXpath: //bean[@id='myBean']
4 element:
5 name: bean
6 attributes:
7 - name: id
8 value: myBean
9 - name: class
10 value: plugins.org.craftercms.plugin/context/MyClass
11 children:
12 - name: property
13 attributes:
14 - name: name
15 value: siteItemService
16 - name: ref
17 value: crafter.siteItemService
See here for examples of plugins auto-wired in Studio.
Passing Parameters to Project via Plugins
Some parameters may need to be passed to the project instead of left in the plugin, say, AWS credentials, Box credentials, CommerceTools credentials, etc. CrafterCMS supports passing parameters to projects from plugins.
To add parameters to be passed to projects via a plugin, simply add the following to the craftercms-plugin.yaml file
parameters:
- label: My Parameter Label
name: myParam
type: STRING
description: My parameter
required: true
where:
label: Label to display for parameter on Create Project dialogname: Name of the parameter in camelCase notationtype: Type of the parameter, possible values areSTRINGandPASSWORD. The default isSTRINGdescription: Description of the parameterrequired: Indicates whether the parameter is required. The default istrue
To use the parameters in scripts and template files, simply use pluginConfig, e.g. pluginConfig.getString("PARAM_NAME") where PARAM_NAME is the name of the parameter.
Example
Let’s take a look at an example of a plugin with parameters. We’ll use the CrafterCMS Stripe Plugin plugin (available from the Marketplace) to see how parameters are added to plugins that are then passed on to the projects after installing.
Let’s take a look at the parameters in the
craftercms-plugin.yamlfile of the plugin. In thecraftercms-plugin.yamlin the plugin folder, scroll to the following lines in the file:stripe-plugin/craftercms-plugin.yaml1... 2 3parameters: 4 - label: Publishable key 5 name: publishableKey 6 description: Stripe Publishable key 7 - label: Secret key 8 name: secretKey 9 description: Stripe secret key 10 - label: Callback domain 11 name: callbackDomain 12 description: Callback domain of your application
Next, we’ll take a look at how to use the parameters passed in your scripts using
pluginConfigin thecheckout-session.get.groovyfilestripe-plugin/delivery/scripts/rest/plugins/org/craftercms/plugin/stripe/checkout-session.get.groovy... Stripe.apiKey = pluginConfig.getString('secretKey') ...
Let’s now take a look at the plugin parameters in action during the plugin installation. Open the project you want to install the
stripe-plugininto. Next, click onProject Tools->Plugin Management->Search & Installand search forstripe. For the example below, we’ll be installing the plugin in theEditorialproject.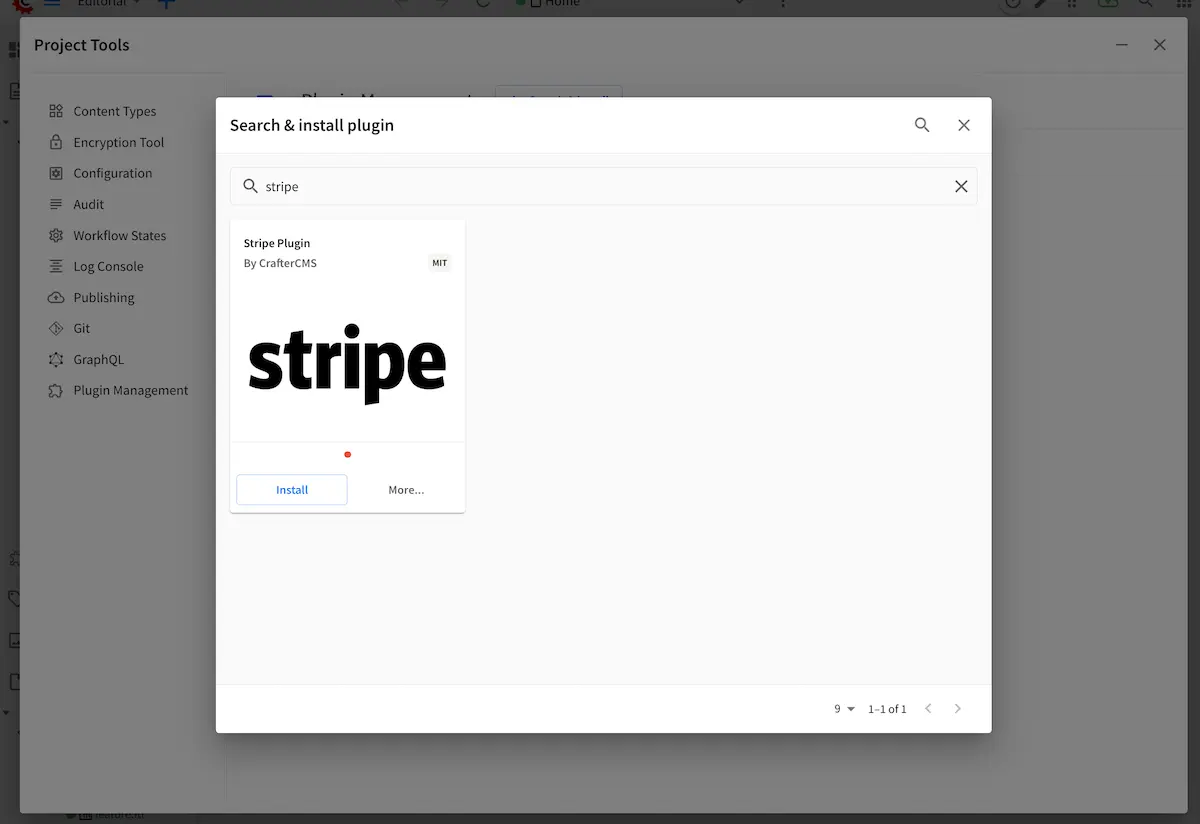
Click on the
Installbutton to install thestripe-plugin. The next screen will now ask the user for the parameters we saw listed in thecraftercms-plugin.yamlfile: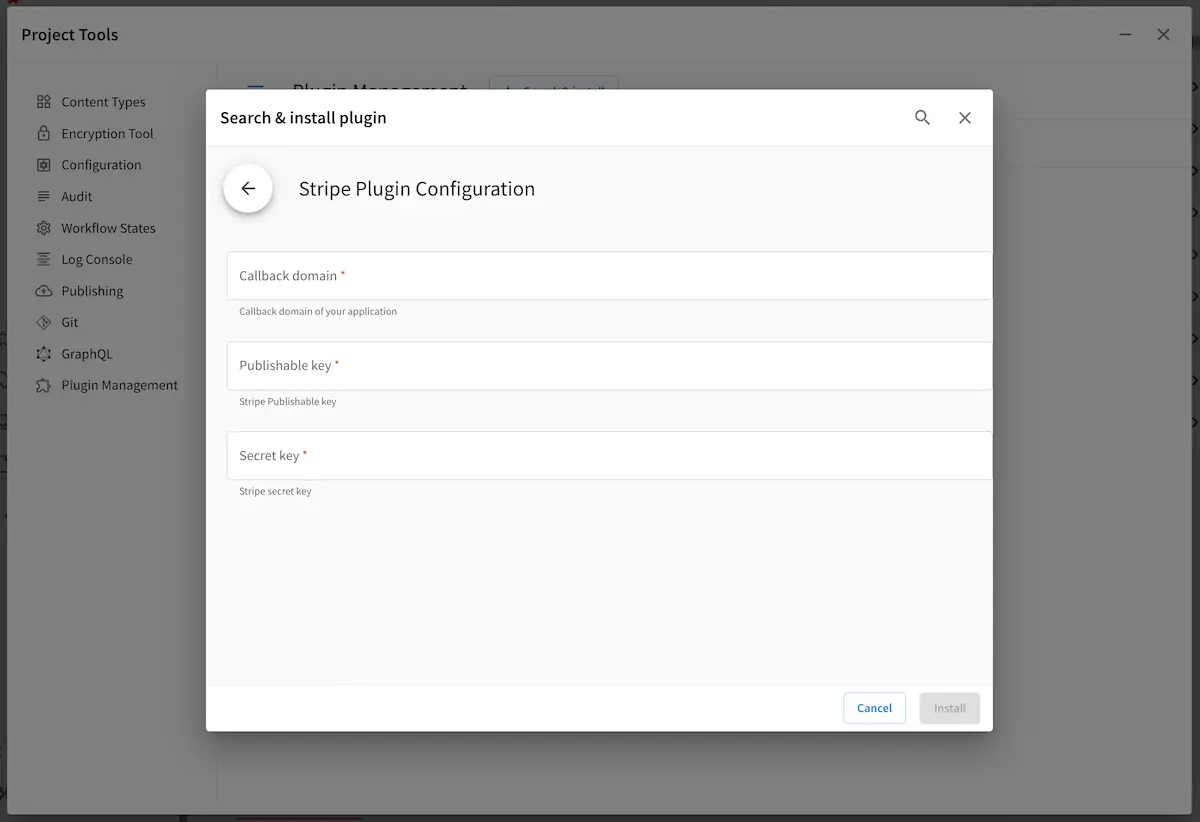
Directory Structure
A plugin consist of a group of files that are copied to the project repository when installed. To create your own plugin, your files/folders needs to go in the corresponding type of plugin folder, following the structure below:
craftercms-plugin.yaml: the plugin descriptor, see CrafterCMS Plugin Descriptor for details.crafterscreenshotsdefault.png: the default representative image of the plugin placed under the default path.crafter/screenshots/
authoring: contains all files related to Crafter Studio extensionscontent-typescomponent: contains configuration files for components, see below for an examplepage: contains configuration files for pages
static-assets: contains files for Studio UI pluginsscriptsclasses: contains Groovy classesrest: contains REST Groovy scripts
delivery: contains all files related to Crafter Engine extensionstemplates: contains Freemarker templatesstatic-assets: contains binary filesscriptsclasses: contains Groovy classescomponents: contains Groovy scripts for componentscontrollers: contains Groovy controllersfilters: contains Groovy filterspages: contains Groovy scripts for pagesrest: contains Groovy REST scripts
An easy way to develop new plugins is to start with an empty project and when all the files are ready copy them to a new repository following the given structure. However all references should be updated to match the final destination of the file:
Location in the plugin repository |
Location in the project repository |
|---|---|
|
|
|
|
|
|
|
|
|
|
|
|
|
|
|
|
|
|
|
|
|
|
|
|
|
|
Your plugin is installed in a project via the Marketplace or via copy-plugin CLI command, your plugin descriptor containing the directory structure will be read and corresponding plugin files copied to the project.
UI Plugin Directory Structure
Authoring plugins should use the following directory structure:
{PLUGIN_DIRECTORY}/authoring/static-assets/{ID}/{CATEGORY}/{NAME}/
where:
ID: A directory named after the plugin id (e.g.
org.craftercms.sample)CATEGORY: A directory named after the type of plugin (e.g. control, datasource, sidebar, app, lib, etc.)
NAME: A directory named after the plugin name
Plugin sources and/or build output of the plugin would be placed here.
Example Directory Structure
Here’s an example directory structure for a plugin with the pluginId value set to org.craftercms.sample :
1{your_plugin_folder}/
2 craftercms-plugin.yaml
3 .crafter/
4 screenshots/
5 default.png
6 authoring/
7 static-assets/
8 plugins/
9 org/
10 craftercms/
11 sample/
12 controls/
13 color-picker/
14 main.js
15 style.css
16 delivery/
17 scripts/
18 rest/
19 org/
20 craftercms/
21 sample/
22 hello.groovy
23 templates/
24 org/
25 craftercms/
26 sample/
27 head.ftl
The repository here contains
a skeleton plugin directory structure for your use. You can use the repository to help you start
create your plugin. Simply fill in the plugin descriptor file craftercms-plugin.yaml file and
remove items you don’t need
Create your plugin
To create a plugin, a descriptor file craftercms-plugin.yaml is required.
This article contains more information on what’s in the file and
an example file.
The next requirement for creating your plugin are the plugin files.
Depending on the plugin type you are creating, this could be a JavaScript file, Freemarker template files,
Groovy file, XML file, etc. The plugin file/s should then be placed in a directory structure as described
above depending on the plugin created. For example, say your plugin is a component content type, your
plugin files should be placed under the directory authoring/content-types/component
Example directory structure for a component content type pluginauthoring/ content-types/ component/ <your_component_name>/ config.xml controller.groovy form-definition.xml
CrafterCMS uses a default path to look for a default representative image of a plugin, the url ../.crafter/screenshots/. Here’s a sample plugin files/directory with a default image to represent the plugin:
Example directory structure for a component content type plugin with a default representative image.crafter/ screenshots/ default.png authoring/ content-types/ component/ <your_component_name>/ config.xml controller.groovy form-definition.xml
Reusing libraries written in Java in your plugin
Some users may have some libraries written in Java that they may want to reuse in their plugin. To reuse those libraries, do the following:
Publish your JARs to Maven Central
Pull the JARs from Maven in a small Groovy script in your plugin via Grapes
If the JAR is available in Maven Central
Pull JAR available in Maven Central via Grapes@Grab(value='com.example:my-java-plugin:1.0.0', initClass=false) import com.example.java.Plugin // This class is made up, it can be anything
If the JAR is in a private Maven Repo
Pull JAR available in private Maven Repo via Grapes@GrabResolver(name='my-repo', root='https://maven.example.com/') @Grab(value='com.example:my-java-plugin:1.0.0', initClass=false) import com.example.java.Plugin // This class is made up, it can be anything
Publishing Your Plugin
To publish a plugin in the Crafter Marketplace you can follow the instructions in Create Extensions for the Crafter Marketplace
Retrieving Extension Assets
At the low level, Crafter Studio APIs provide an endpoint that gets a file for a given plugin, (i.e. getPluginFile). This API takes care of setting all the right headers for whatever kind of asset you’re retrieving (JavaScript, CSS, image, etc). There are also higher level mechanisms for developers to load and use plugins like the Plugin host or through the Crafter CLI.
If you need to manually load assets from your plugin (e.g. set the src of a <script />,
set the href of a <link />, set the src of an <img />, etc.), you should use the following URL
/studio/1/plugin/file?siteId={siteId}&type={yourPluginType}&name={yourPluginName}&file={fileName}
If your extensions is nested on a plugin id directory, you should also include the pluginId argument.
/studio/1/plugin/file?siteId={siteId}&pluginId={yourPluginId}&type={yourPluginType}&name={yourPluginName}&file={fileName}
Installing a Plugin
Plugins may be installed a couple of ways depending on where the plugins are located:
After installing a plugin, depending on the plugin you created, the plugin will be be installed under the:
{siteRoot}/config/studio/static-assets/plugins/{yourPluginId}/{yourPluginType}/{yourPluginName}/
{siteRoot}/config/studio/content-types/component/{yourPluginType}/{yourPluginName}/
{siteRoot}/config/studio/content-types/page/{yourPluginType}/{yourPluginName}/
{siteRoot}/templates/{yourPluginId}/{yourPluginType}/{yourPluginName}
{siteRoot}/static-assets/{yourPluginId}/{yourPluginType}/{yourPluginName}
{siteRoot}/scripts/{yourScriptType}/{yourPluginId}/{yourPluginType}/{yourPluginName}
Install a plugin from the Crafter Marketplace
Once a plugin is published to the Crafter Marketplace it can be installed using the Crafter Studio user interface or the REST API:
Note
To access the Plugin Management tool or use the install plugin REST API your user needs to have the following permissions:
list_plugins
install_plugins
For more information on installing plugins from the Crafter Marketplace using Crafter Studio, see Plugin Management
Install a plugin in development from a Studio local folder
For developers who want to test out their plugins before submitting to the Crafter Marketplace, CrafterCMS
provides a CLI command copy-plugin for installing a plugin from a Studio local folder into a project using
the crafter-cli.
Let’s take a look at an example to show how to install a plugin using the CrafterCMS cli copy-plugin command.
We’ll use a project named myeditorial where we will be installing the plugin, and the plugin we want to
install located in /Users/myuser/plugins/sidebar-plugin
To install the plugin sidebar-plugin to our project myeditorial, we’ll run the copy-plugin command
like below:
./crafter-cli copy-plugin -e local -s myeditorial --path /users/myuser/plugins/sidebar-plugin
Remember that the connection to CrafterCMS needs to be setup via the add-environment command before
using any of the crafter-cli commands.
For more information on the copy-plugin command, see the command line help
Example Creating a Plugin
Let’s take a look at an example of creating a component content type plugin named My Component
First, we’ll configure the descriptor file craftercms-plugin.yaml file for our plugin
1# This file describes a plugin for use in CrafterCMS
2
3# The version of the format for this file
4descriptorVersion: 2
5
6# Describe the plugin
7plugin:
8 type: site
9 id: org.craftercms.plugin.mycomponent
10 name: My Component Plugin Example
11 tags:
12 - test
13 version:
14 major: 4
15 minor: 0
16 patch: 0
17 description: My simple component content type plugin
18 website:
19 name: Component Content Type Plugin Example
20 url: https://craftercms.com
21 media:
22 screenshots:
23 - title: CrafterCMS
24 description: CrafterCMS Example Component Plugin
25 url: "https://raw.githubusercontent.com/craftercms/site-plugin-example/master/.crafter/screenshots/default.png"
26 developer:
27 company:
28 name: CrafterCMS
29 email: info@craftercms.com
30 url: https://craftercms.com
31 license:
32 name: MIT
33 url: https://opensource.org/licenses/MIT
34 crafterCmsVersions:
35 - major: 4
36 minor: 0
37 patch: 0
38 crafterCmsEditions:
39 - community
40 - enterprise
We’ll then create the directory structure for a component content type plugin authoring/content-types/component/*,
to place our plugin files in,
Directory structure for component content type plugin My Componentauthoring/ content-types/ component/ mycomponent/ config.xml controller.groovy form-definition.xml
Here are the plugin files:
authoring/content-types/component/mycomponent/config.xml
1<content-type name="/component/mycomponent" is-wcm-type="true">
2<label>My Component</label>
3<form>/component/plugins/org/craftercms/mycomponent/mycomponent</form>
4<form-path>simple</form-path>
5<model-instance-path>NOT-USED-BY-SIMPLE-FORM-ENGINE</model-instance-path>
6<file-extension>xml</file-extension>
7<content-as-folder>false</content-as-folder>
8<previewable>false</previewable>
9<quickCreate>false</quickCreate>
10<quickCreatePath></quickCreatePath>
11<noThumbnail>true</noThumbnail>
12<image-thumbnail></image-thumbnail>
13</content-type>
authoring/content-types/component/mycomponent/form-definition.xml
1<form>
2 <title>Test</title>
3 <description></description>
4 <objectType>component</objectType>
5 <content-type>/component/plugins/org/craftercms/plugin/mycomponent/mycomponent</content-type>
6 <imageThumbnail>undefined</imageThumbnail>
7 <quickCreate>false</quickCreate>
8 <quickCreatePath></quickCreatePath>
9 <properties> <property>
10 <name>display-template</name>
11 <label>Display Template</label>
12 <value>/templates/plugins/org/craftercms/plugin/mycomponent/mycomponent.ftl</value>
13 <type>template</type>
14 </property>
15 <property>
16 <name>no-template-required</name>
17 <label>No Template Required</label>
18 <value></value>
19 <type>boolean</type>
20 </property>
21 <property>
22 <name>merge-strategy</name>
23 <label>Merge Strategy</label>
24 <value>inherit-levels</value>
25 <type>string</type>
26 </property>
27 </properties>
28 <sections> <section>
29 <title>Test Properties</title>
30 <description></description>
31 <defaultOpen>true</defaultOpen>
32 <fields>
33 <field>
34 <type>auto-filename</type>
35 <id>file-name</id>
36 <iceId></iceId>
37 <title>Component ID</title>
38 <description></description>
39 <defaultValue></defaultValue>
40 <help></help>
41 <properties>
42 <property>
43 <name>size</name>
44 <value>50</value>
45 <type>int</type>
46 </property>
47 <property>
48 <name>maxlength</name>
49 <value>50</value>
50 <type>int</type>
51 </property>
52 <property>
53 <name>readonly</name>
54 <value></value>
55 <type>boolean</type>
56 </property>
57 </properties>
58 <constraints>
59 </constraints>
60 </field>
61 <field>
62 <type>input</type>
63 <id>internal-name</id>
64 <iceId></iceId>
65 <title>Internal Name</title>
66 <description></description>
67 <defaultValue></defaultValue>
68 <help></help>
69 <properties>
70 <property>
71 <name>size</name>
72 <value>50</value>
73 <type>int</type>
74 </property>
75 <property>
76 <name>maxlength</name>
77 <value>50</value>
78 <type>int</type>
79 </property>
80 </properties>
81 <constraints>
82 <constraint>
83 <name>required</name>
84 <value><![CDATA[true]]></value>
85 <type>boolean</type>
86 </constraint>
87 </constraints>
88 </field>
89 <field>
90 <type>input</type>
91 <id>someValue_s</id>
92 <iceId></iceId>
93 <title>Some Value</title>
94 <description></description>
95 <defaultValue></defaultValue>
96 <help></help>
97 <properties>
98 <property>
99 <name>size</name>
100 <value>50</value>
101 <type>int</type>
102 </property>
103 <property>
104 <name>maxlength</name>
105 <value>50</value>
106 <type>int</type>
107 </property>
108 <property>
109 <name>readonly</name>
110 <value></value>
111 <type>boolean</type>
112 </property>
113 <property>
114 <name>tokenize</name>
115 <value>false</value>
116 <type>boolean</type>
117 </property>
118 </properties>
119 <constraints>
120 <constraint>
121 <name>required</name>
122 <value><![CDATA[]]></value>
123 <type>boolean</type>
124 </constraint>
125 <constraint>
126 <name>pattern</name>
127 <value><![CDATA[]]></value>
128 <type>string</type>
129 </constraint>
130 </constraints>
131 </field>
132 </fields>
133 </section>
134 </sections>
135 <datasources> </datasources>
136</form>
authoring/content-types/component/mycomponent/controller.groovy
1import scripts.libs.CommonLifecycleApi;
2
3def contentLifecycleParams =[:];
4contentLifecycleParams.site = site;
5contentLifecycleParams.path = path;
6contentLifecycleParams.user = user;
7contentLifecycleParams.contentType = contentType;
8contentLifecycleParams.contentLifecycleOperation = contentLifecycleOperation;
9contentLifecycleParams.contentLoader = contentLoader;
10contentLifecycleParams.applicationContext = applicationContext;
11
12def controller = new CommonLifecycleApi(contentLifecycleParams);
13controller.execute();
The plugin is now ready to be tested. We’ll install our plugin located under /users/myuser/component-plugin
using the crafter-cli command copy-plugin to test it out to a project named editorial
./crafter-cli copy-plugin -e local -s editorial --path /users/myuser/component-plugin
After installing our plugin, we can now verify that our component plugin is available in ![]() Content Types
Content Types
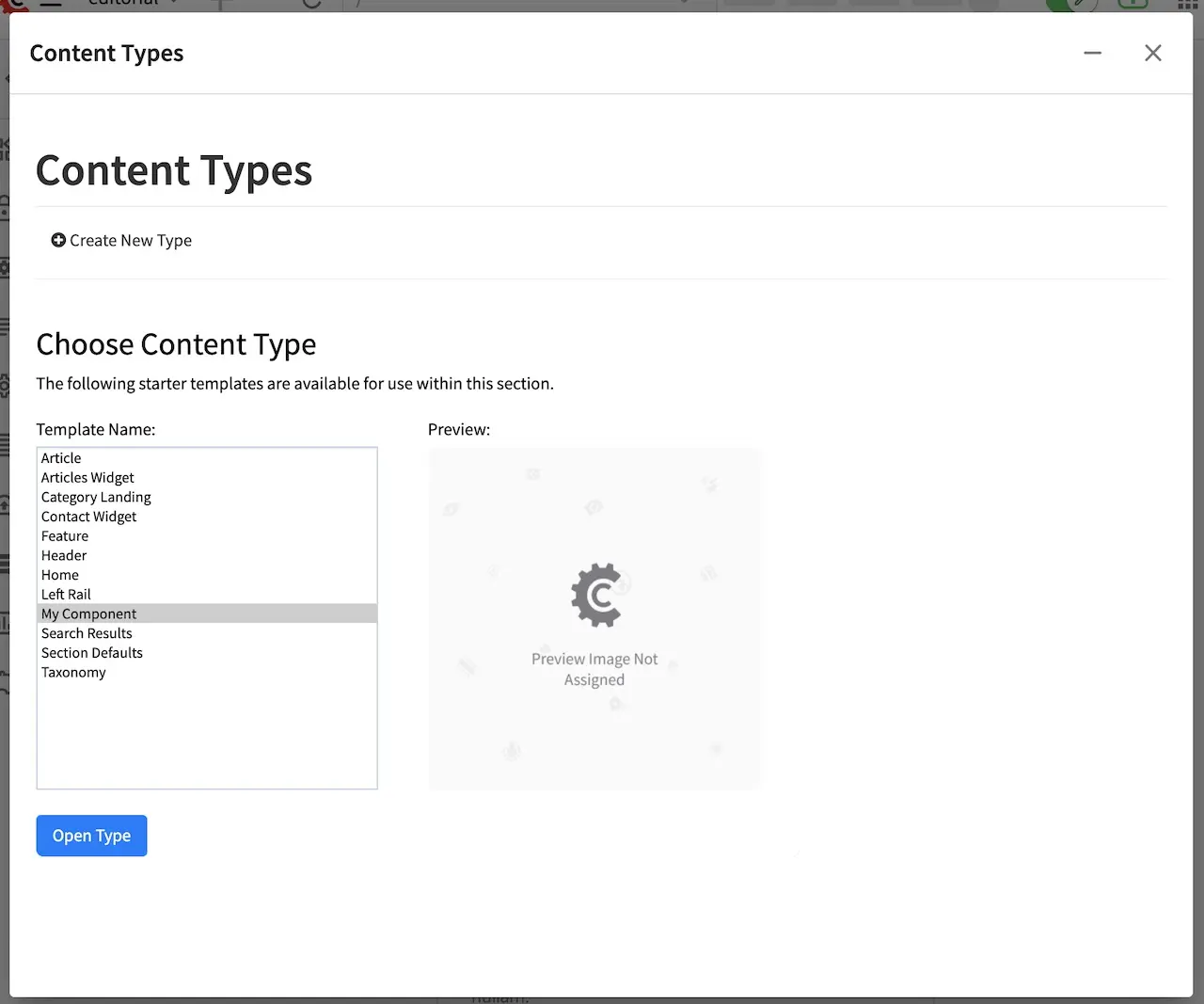
Some More Examples & Resources
Here are some more examples and resources to help you create your plugins
Guides
Below are more authoring examples of creating plugins:
- Crafter Studio Sidebar Plugin Example
- Crafter Studio Experience Builder Plugin Example
- Crafter Studio Toolbar Plugin Example
- Crafter Studio Dashboard Plugin Example
- Crafter Studio Project Tools Plugin Example
- Crafter Studio Navigation Menu Plugin Example
- Building Form Engine Control Project Plugins
- Building Form Engine Data Source Project Plugins
- Crafter Studio Full Screen Plugin Example
Example Plugins
CrafterCMS also provides various plugin examples available from the Marketplace to help you create your own plugins. These plugins can be installed to your project using Plugin Management in ![]() through the Studio UI. See Plugin Management for more information on installing plugins from the Crafter Marketplace.
through the Studio UI. See Plugin Management for more information on installing plugins from the Crafter Marketplace.
Cliengo plugin to add Cliengo to a project
Image Carousel plugin to add a highly configurable carousel plugin based on Tiny Slider
Contact Form plugin to add one or more contact forms to your project
Google Analytics plugin to add Google Analytics to your project
Google Maps plugin to add Google Maps to your project
Google Tag Manager plugin to add Google Tag Manager to your project
Sitemap plugin to generate a sitemap for your project
YouTube plugin to add YouTube videos to your project
Redirect plugin to add file-based redirects in your project