Navigating the Navigation Menu
In this section, we discuss the Navigation Menu tools available in Studio. To access, click the Navigation Menu icon from the top right of the browser

Here are the list of tools available when using an out of the box blueprint. The Navigation Menu tools described below are available to users belonging to the system_admin group.
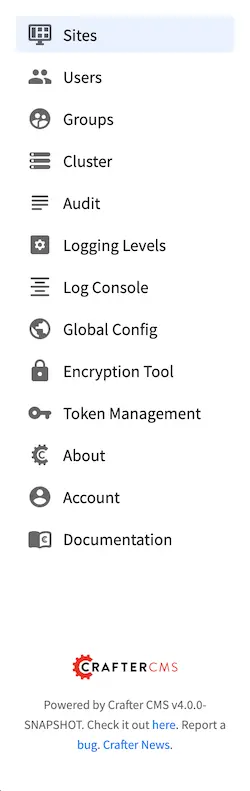
The configuration files for the Main Menu is located in CRAFTER_HOME/data/repos/global/configuration/ where:
global-menu-config.xml lets you setup the list of tools available from the Main Menu sidebar
global-permission-mappings-config.xml lets you configure the permissions to a role globally for the entire application
global-role-mappings-config.xml lets you configure the mapping between the group and the role
The tools available in the Main Menu is configured similar to how the Project Tools Sidebar is configured here using the global menu config configuration file mentioned above.
Projects
Projects contains a list of all the projects the logged in user has access to. The section Navigating Around Crafter Studio in Content Authors contains descriptions on some of the actions that can be performed from the Projects screen. This also allows users with the system admin role to create new projects either from a blueprint, a remote repository or an existing project.
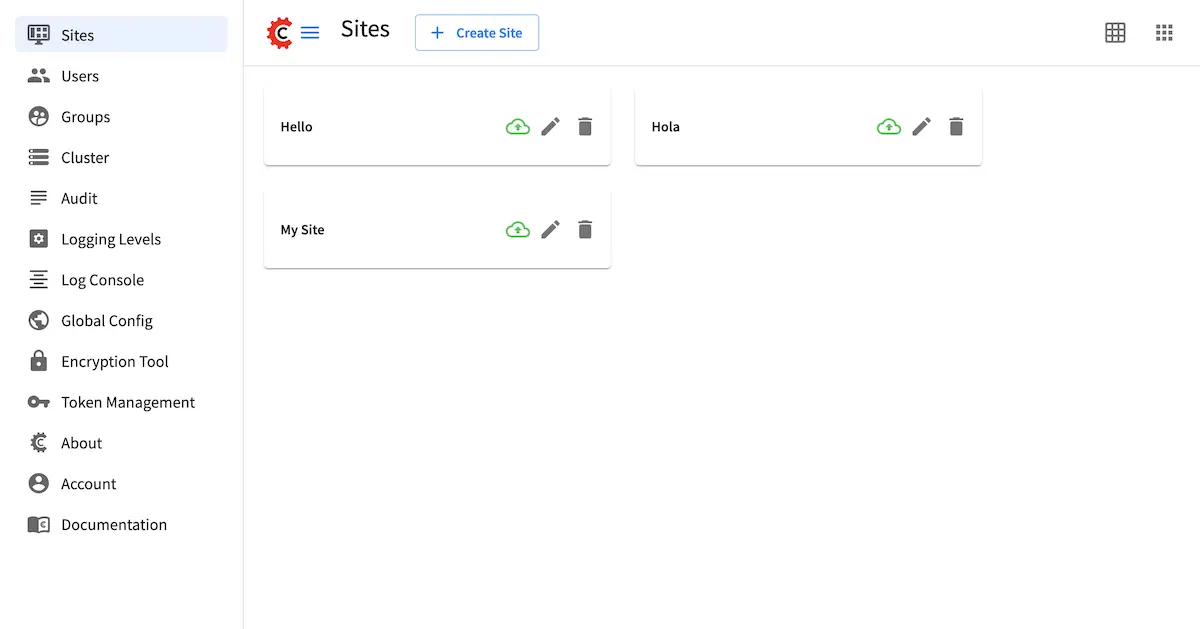
Users
A user is anybody who uses CrafterCMS. Users lets the administrator manage who has access to Crafter Studio. See Users Management for more information on Users
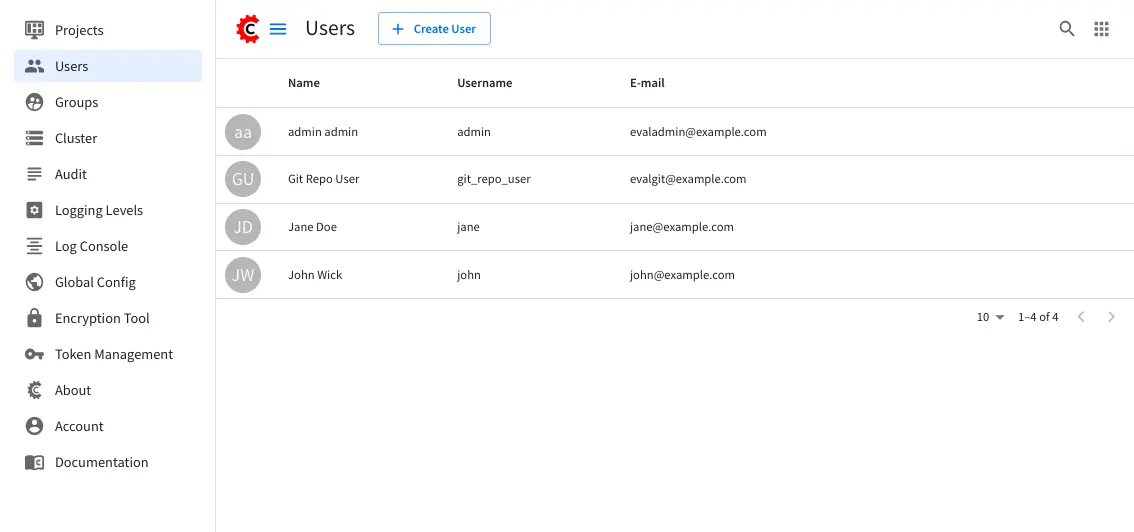
Users/Groups Management contains more information on managing users and groups.
Groups
A group consists of a collection of users. Groups lets the administrator manage groups, members belonging to a group, etc. For more information on groups, see Groups Management
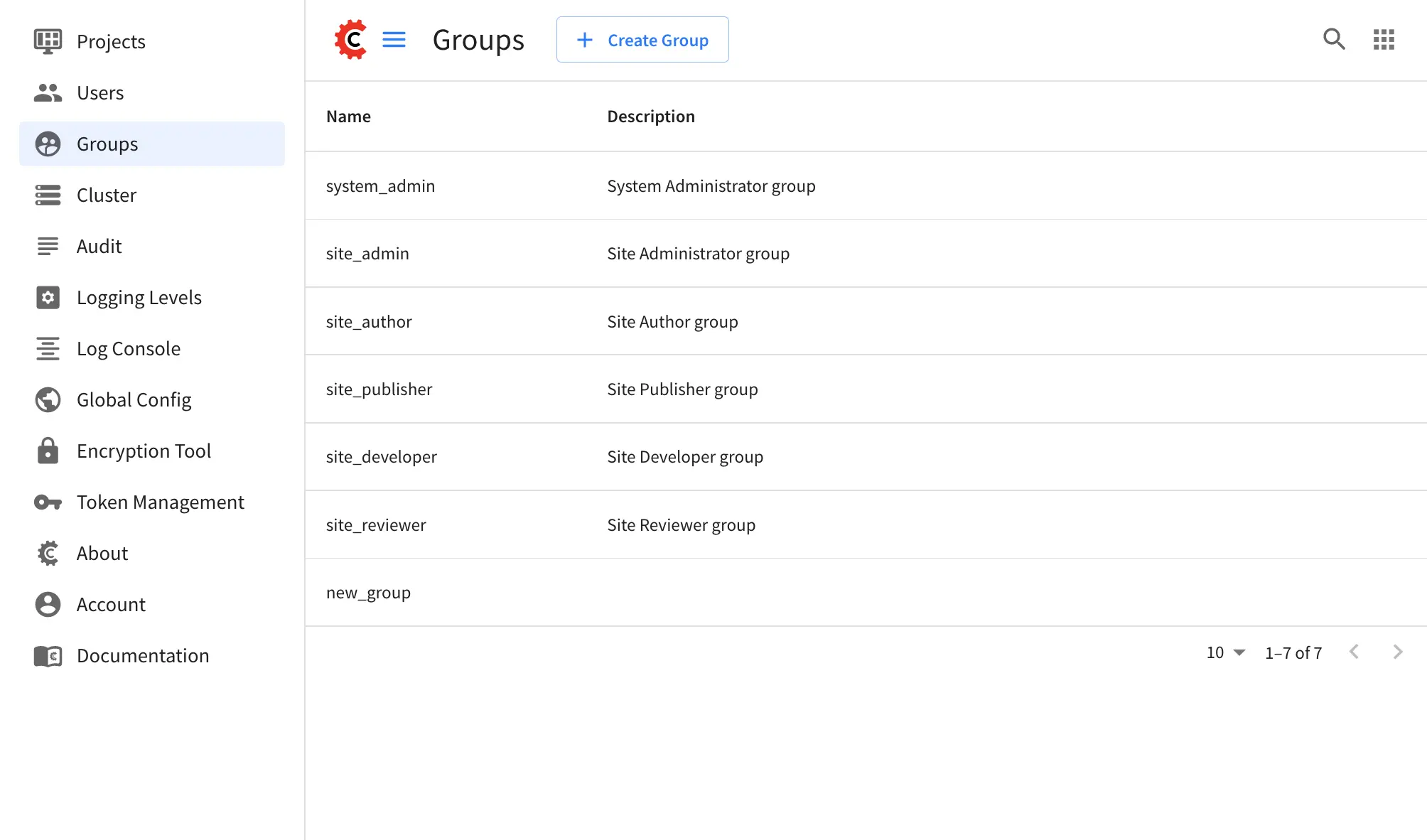
Users/Groups Management contains more information on managing users and groups.
Cluster
Cluster lets the administrator manage Studio clusters. See Studio Clustering for more information on how to setup clustering and available actions from Cluster from the Main Menu

Audit
Audit logs displays the date, time, user and action performed to content in all the projects available as well as actions performed in Studio such as logins/logouts, user removal, group addition, etc.
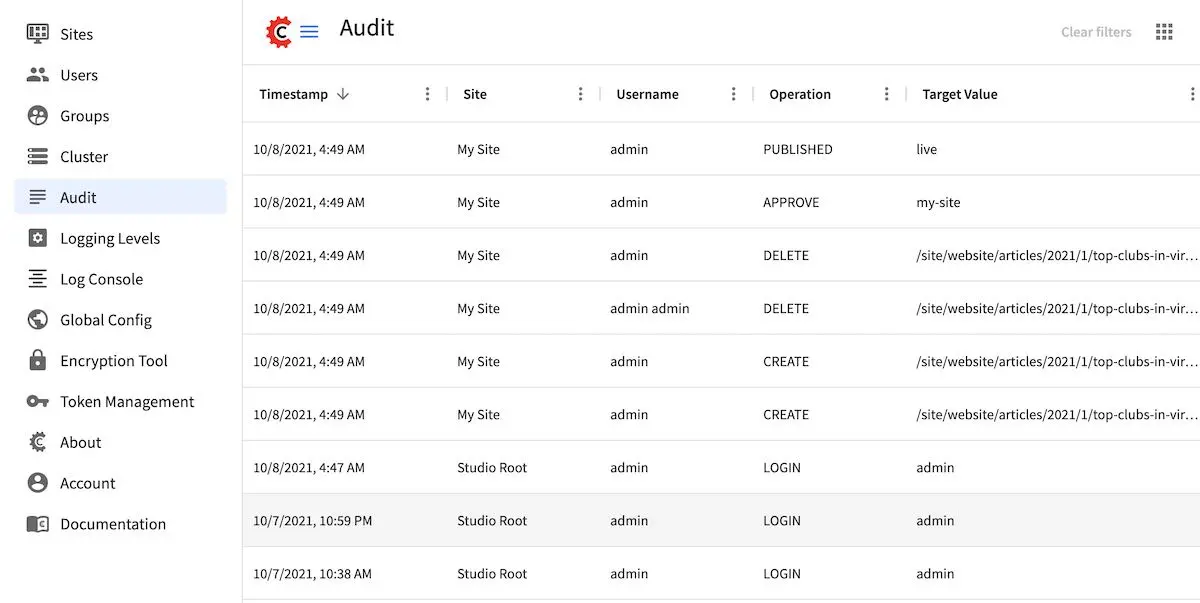
See Navigation Menu Audit for more details on the audit logs
Logging Levels
There are 6 log levels defined in CrafterCMS. These levels determine what messages will be logged and displayed in the Logging Console. Below are the log levels available from the lowest to the highest:
all: displays all levels of logging including custom logging levels that have been defined
trace: displays more information to debug level logs
debug: displays things useful for debugging
info: displays informational messages like progress of the application, etc
warn: displays potentially harmful situations that might cause problems
error: displays anything that may be fatal to the operation/causes a problem
The lower your logging levels are set, the more verbose your logs will be.
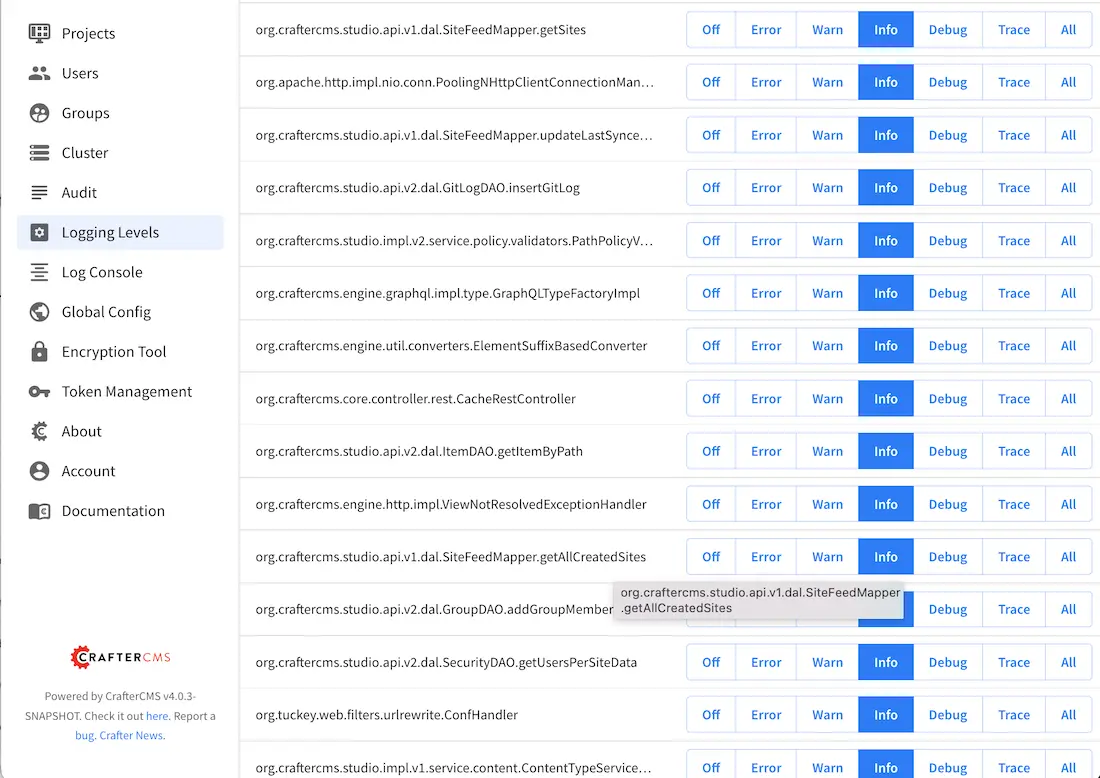
For more information on logging levels, see Overriding Logging Levels
Log Console
The Log Console allows the user to view messages depending on what log levels and what Java packages have been set for tracking.
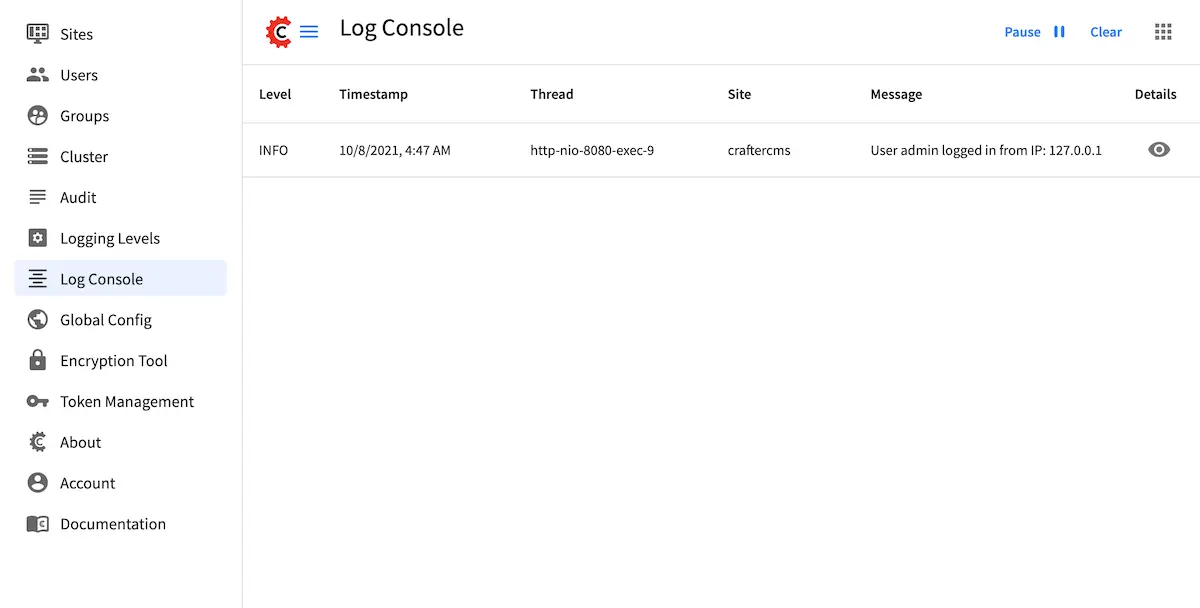
Overriding Logging Levels contains more information on how to track Java packages with the corresponding log levels desired.
The Log Console here in the Main Menu is similar to a project Log Console described here. The difference is the Log Console from the Main Menu can display logs for all the projects inside Studio, not just one project.
Global Config
The Global Config allows the user to edit the system settings for Studio without access to the physical server.
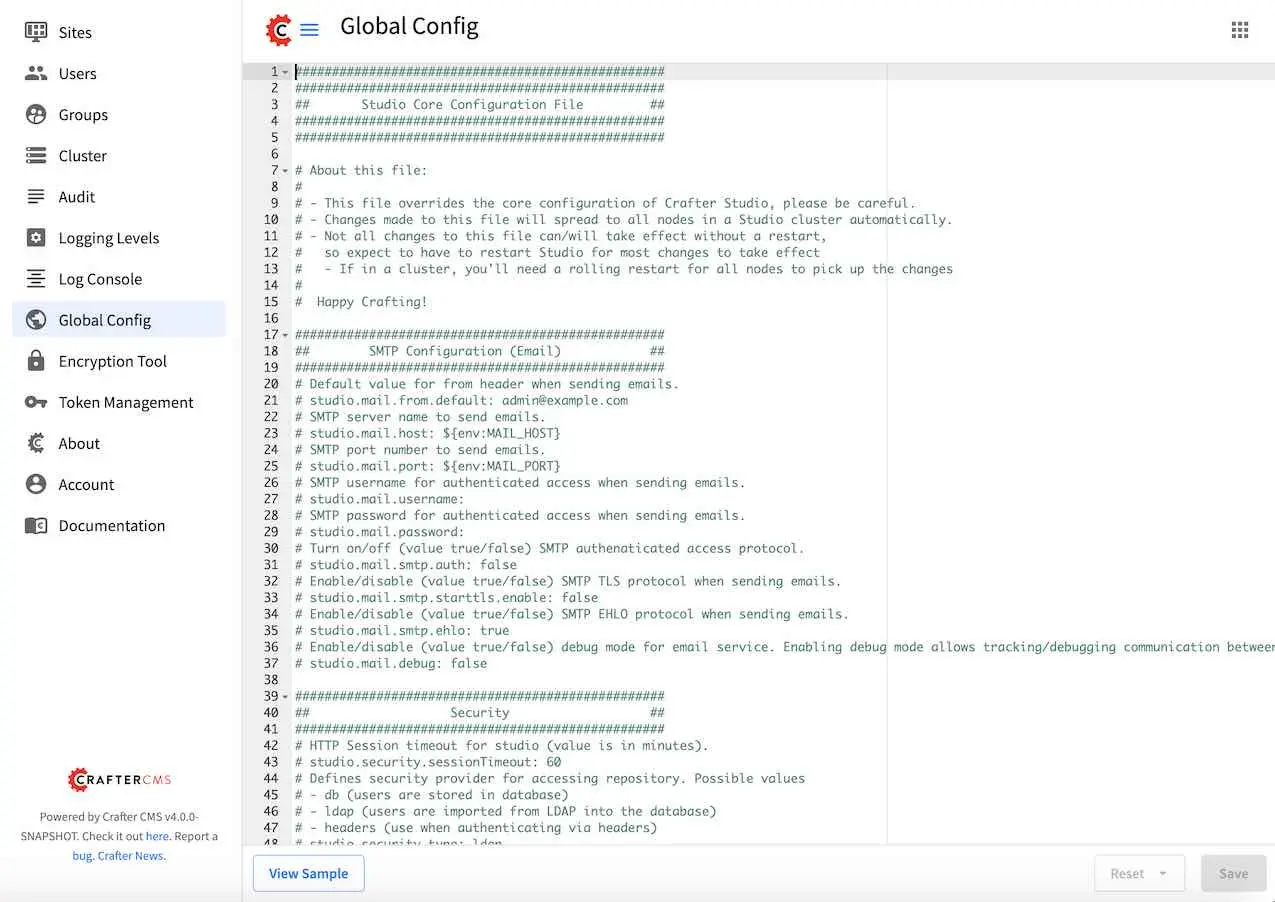
When making changes here, not all changes can/will take effect without a restart, so expect to have to restart Studio for most changes to take effect
For more information on what you can configure from the Global Config, see Navigation Menu Global Config
Encryption Tool
The Encryption Tool allows the user to encrypt sensitive data such as access keys and passwords, that shouldn’t be publicly available to anyone but developers and administrators
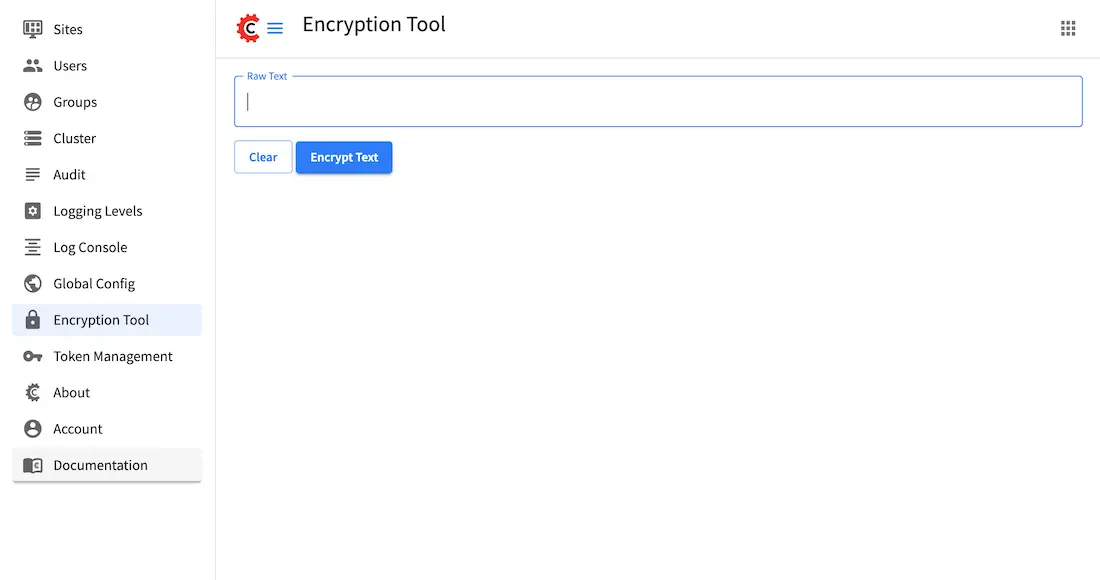
For more information on how to use the encryption tool, see Navigation Menu Encryption Tool.
Token Management
The Token Management Tool allows the user to manage access tokens used to make API requests on behalf of the user
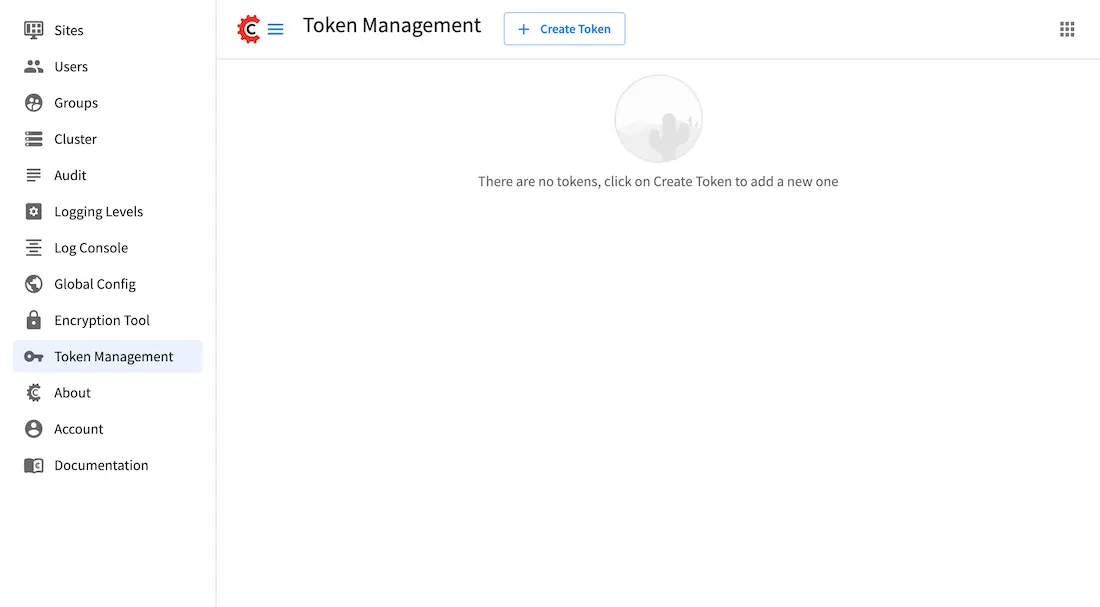
For more information on how to use the Token Management tool, see Working with Crafter Studio’s APIs.
Account
The Account Tool allows the user to change the user’s personal Crafter Studio settings like language or to change the user’s password.
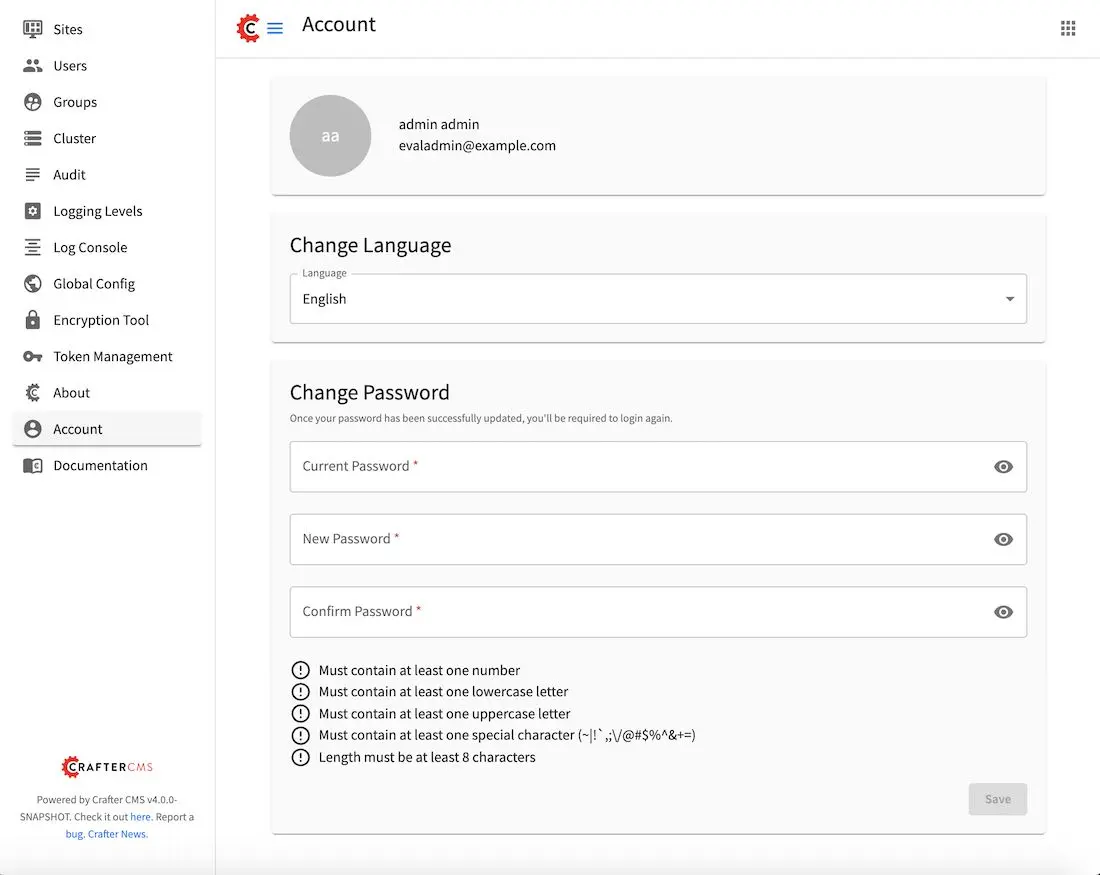
For more information on how to use the Account tool, see Account Management.