Blueprints
What are Blueprints?
Blueprints are CrafterCMS project templates. It provides an initial set of styles, pages, behaviors, content types and more, containing one or more of the following: content types such as pages and components as described in Content Modeling, static assets such as images, videos, etc., and project configuration files for managing items in the blueprint such as taxonomies (categories, segments), roles, permissions, etc.
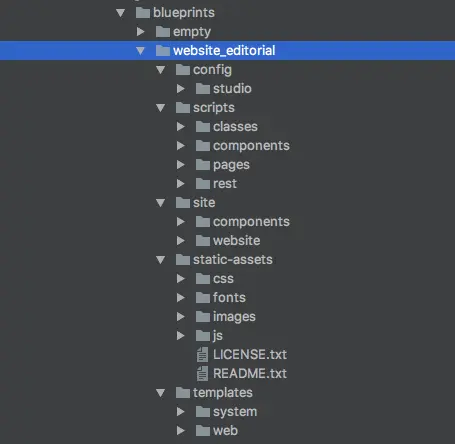
The blueprint that comes out of the box with CrafterCMS, Website Editorial Blueprint, provides us with an initial structure for our project, along with the project navigation, content inheritance, taxonomies for organizing the content such as categories and segments, which is also used for targeting content, static assets such as the initial images and fonts used for the project and configuration files for managing things like the segments for targeting, the permissions for all the items in the project, the role mappings, the RTE configuration, etc. To see more of the Website Editorial Blueprint, please see Your First Project where we create a project based on the Website Editorial Blueprint.
As mentioned earlier, blueprints allows us to generate projects with predefined layouts, contents and configuration. Blueprints could be a project theme or an API only project. New blueprints can be created from a project and added into CrafterCMS allowing the creation of more projects based on the new blueprint. In the section that follows, we will see how the Empty Blueprint that comes out of the box from CrafterCMS and an existing project is used to create a new blueprint.
Developers may submit their blueprints to the Crafter Marketplace GitHub App. Users can browse the Crafter Marketplace catalog where submitted blueprints are listed, and power users of CrafterCMS can create projects based on Marketplace plugins directly from the Create Project dialog in the CMS. See Submit an extension for more information on how to submit your blueprint to the marketplace.
How do I make my own Blueprint?
Start by Quick Start Guide.
Blueprints are almost the same as a project (Warnings). So, you can use a new project created from the Empty blueprint as the starting point for your blueprint. (See Your First Project but create it from the Empty blueprint).
Adapting an HTML template
If you have an existing pure HTML template (and if you don’t, you can find free ones, even with commercial friendly licenses like MIT and some flavors of Creative Commons), you can adapt it into a blueprint.
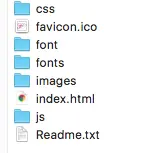
Generally, pure HTML templates have a file structure similar to the picture above. To start, you’ll want to copy all files except for index.html and any other .html files to your project’s static-assets like this:
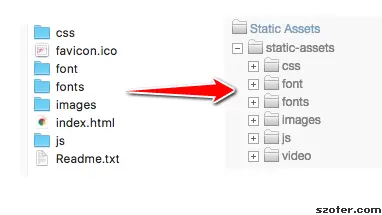
HTML files will become Freemarker templates. For this cookbook, you’ll see how to adapt an index.html page, then you’ll be able to adapt other pages. Start by editing the main page’s ftl template, and replacing its contents with the index.html’s contents:
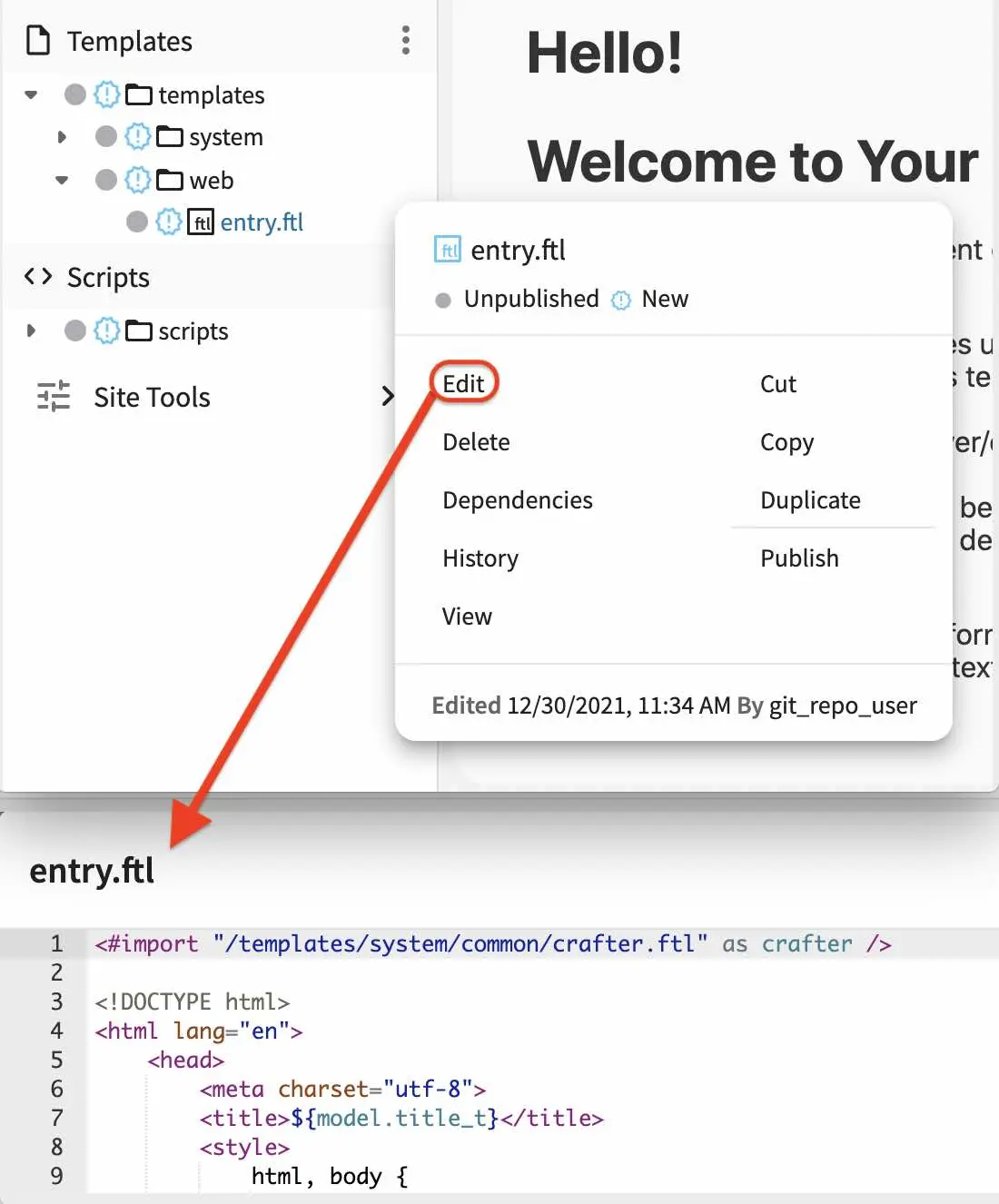
You should keep <#import "/templates/system/common/crafter.ftl" as crafter /> at the very start to have proper Studio support. Next, all resource locations are probably pointing to the wrong location. To fix this, replace every relative url that doesn’t point to a page (this would include <link rel="stylesheet" href=" tags for CSS files, <script src=" for JS files, <img src=" for image files, and <source src=" for video and sound files) such that it starts with /static-assets/ and points to the corresponding file.
Modify the Rich Text Editor configuration so it uses your template’s stylesheets. See Rich Text Editor Configuration
At this point, you should have a static page that looks just how the template is supposed to look. For every other HTML page, you have to either create a new page content type and, like with index, replace its ftl template with the page’s source; or, generalize the content type, with proper content modeling, such that multiple pages share a single ftl template and vary only in the components they contain. Let’s see some tips for this.
Content Modeling
A powerful and extensible blueprint that can be used in a variety of pages and scenarios needs proper Content Modeling, so you have to be familiar with it before proceeding.
A good blueprint separates each meaningful chunk of HTML code into a component. For example, whether you implement an “Our Team” section using a repeating group or multiple “Teammate” shared components, it still has to be a separate type that only contains information related to “Our Team”. Whether it is a Component or a Page, it shouldn’t contain “Product” information. Once you have identified HTML chunks with a meaning, start by moving them into their type’s template.ftl. Next, replace any information with a variable from the contentModel (and add the respective control to the Content Type). Unless they are extremely simple, most pages will contain shared components, even if they are just a header and footer component provided by the Section Defaults.
Here are some best practices to help you:
Prefix all your Content Type’s display label with either “Component - “ or “Page - “ as appropriate.
Make use of Section Defaults. Most projects will have a project logo that will be used all throughout the project, this is a perfect use case for Section Defaults.
Additionally, since Section Defaults have inheritance mechanics, a child folder that’s meant to have private pages could have it’s own Section Defaults that overrides the normal project logo with a more private looking one, signalling users that they are in the intranet.
You can apply this similarly for headers, footers, log in floating forms, and many more.
Use drag and drop but keep it to a minimum. At the moment, you can’t limit what kind of components can be dropped into a container, so this enormous amount of flexibility can make for a confusing user experience. Picture having a page with a group of sections, that each contains headers. If both sections and headers are drag and droppable, an user could accidentally drop a section inside another section without noticing instead of just reordering. It could be more comfortable that only sections are drag and droppable.
You can use label controls to add additional information to the content type’s form. This is useful to add tips or additional information for advanced controls.
Prefer repeating groups over shared/embedded components. Shared/embedded components are ultimately more versatile, but if you are only going to repeat text, and that text is not going to appear outside the repeating group again, it’s a better user experience to just use a repeating group.
Bear in mind that you can’t have nested repeating groups, so only the innermost repetition can be a repeating group.
You can set up folders for specific content types, and you can enforce them by using
<paths>in your types’ config.xml. Useincludeswhenever you want to whitelist some paths, and useexcludesto blacklist some paths, but do not mix them. For more examples, see Content Creation Permissions<paths> <includes> <pattern>REG_EXP_HERE</pattern> </includes> OR <excludes> <pattern>REG_EXP_HERE</pattern> </excludes> </paths>
You can also use this to enforce single page blueprints by using
<excludes> <pattern>^/.*</pattern> </excludes>in your page type’s config.xml, effectively forbidding from creating a new page.Ensure your blueprint supports Experience Builder.
Above all, blueprints should be usable and simple.
Section Defaults
Section Defaults provides inherited values to all children and sibling content items. To learn more about content inheritance see Content Inheritance and for an example to see how Section Defaults is used in the Website Editorial blueprint Example of Out of the Box Strategy “inherit-levels” .
Packaging
Suppose {CRAFTER_HOME} is the path to your Crafter installation so that it contains the startup scripts, apache-tomcat/ and data/ folders.
Blueprints reside in {CRAFTER_HOME}/data/repos/global/blueprints since Crafter 3.0. Each folder corresponds to a blueprint (You may notice the empty and 1000_website_editorial blueprint folders), you can start by copying the empty folder and renaming it to your blueprint’s name, like “my_blueprint”.
Your project exists in {CRAFTER_HOME}/data/repos/sites/your-project-name. Inside, you’ll notice 2 repos, sandbox and published. Inside of either of them, lie the project’s folders, but since sandbox contains your project as it currently exists in your Studio preview, we’ll be grabbing the files from this one. You need to move this project’s folders into an external folder named as your blueprint, but avoid copying the .git/ folder contained there, as it’s unnecessary for the final distributable package and may even contain sensitive information.
Note
Don’t merge folders, before copying any folder, delete the existing one so any renamed or deleted files don’t persist.
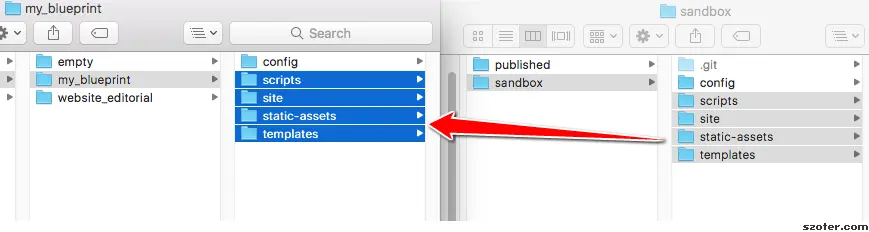
In the previous screenshot, we didn’t copy the config/ folder. Why? (Warnings). You can either:
Copy the config folder and modify
permission-mappings-config.xmlandsite-config.xmlto use{siteName}again as explained in (Warnings)Keep config as is and only copy the files you’ve modified. This will likely include the whole
config/studio/content-types/folder andconfig/studio/preview-tools/components-config.xmlfor drag and drop.Keep your blueprint in a VCS which will allow you to compare it against your changes and interactively see when to preserve the old version. This will also help you make any updates when blueprints get updated. You can either use Git or a visual diff tool.
Now that you have merged your “project” with the Empty blueprint in the proper way, the resulting folder is ready to be distributed. To install, follow the next steps.
Installing
Copy your blueprint folder into
{CRAFTER_HOME}/data/repos/global/blueprints.Check in your blueprint folder if it contains a
craftercms-plugin.yamlfile. Add in the file if it does not exist by copying acraftercms-plugin.yamlfile from one of the default blueprints, such as from the folder4000_empty, which contains the empty blueprint and modifying it as needed. See CrafterCMS Blueprint Descriptor for details on the fileOnce you do, commit the change to the global repo (
{CRAFTER_HOME}/data/repos/global/) by usinggit, and your blueprint will now start appearing when you try to create a new project.CrafterCMS uses a vanilla version of Git, so regular Git commands work as intended. To commit your changes so Crafter can see it, head to
{CRAFTER_HOME}/data/repos/global/blueprintsand git add your modified files like thisgit add <filename>
for each filename. Or, to add all at once use:
git add --all
And once you are done, commit them with the following command:
git commit -m "<the commit’s description>"
No need to push, there’s no remote configured. You can also use any Git client. Now, it will be available when you create a new project.
Adding a default image for a blueprint
CrafterCMS uses a default path for CrafterCMS to look for a default representative image of a blueprint, the url ../.crafter/screenshots/default.png
In the Projects screen where your projects are listed, if your project displays an image with the message Screenshot not Set, this means that there is no default image under the .crafter/screenshots/ folder in your blueprint:
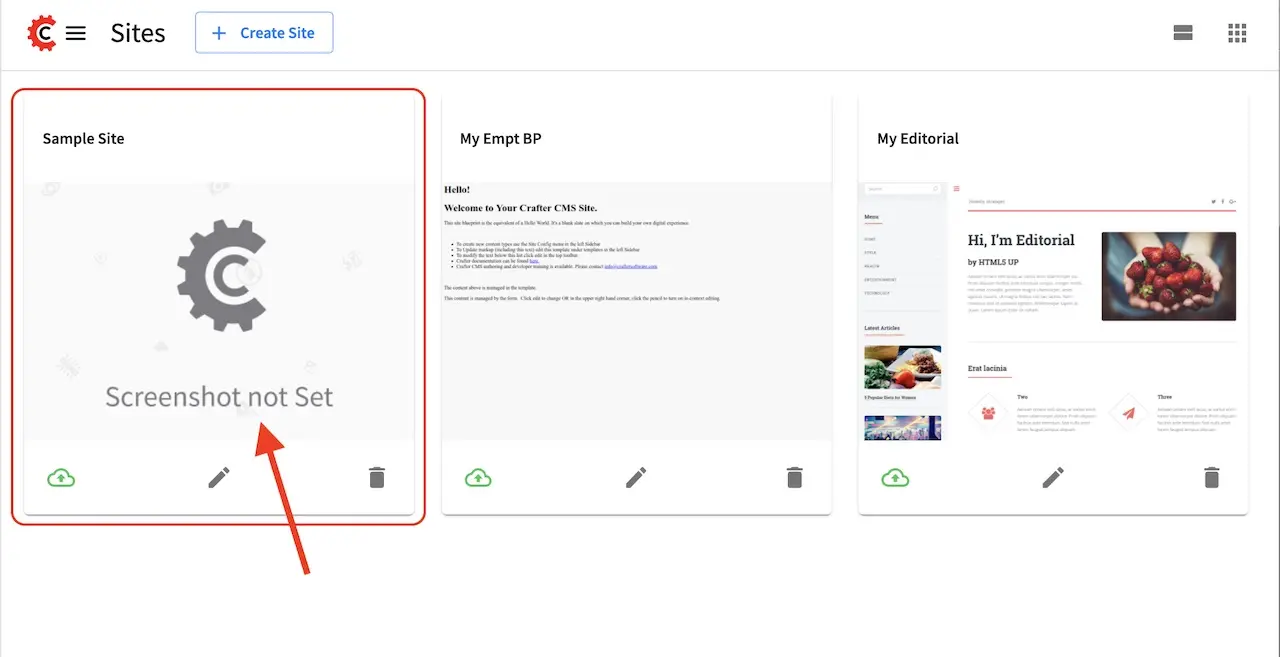
To replace the Screenshot not Set image for your blueprint, simply add an image file (e.g. default.png) under the .crafter/screenshots/ folder of your blueprint.
Let’s take a look at an example of fixing the Screenshot not Set image for an installed project as seen in the above image.
Below are the folders/files for the blueprint used to install the project Sample Site:
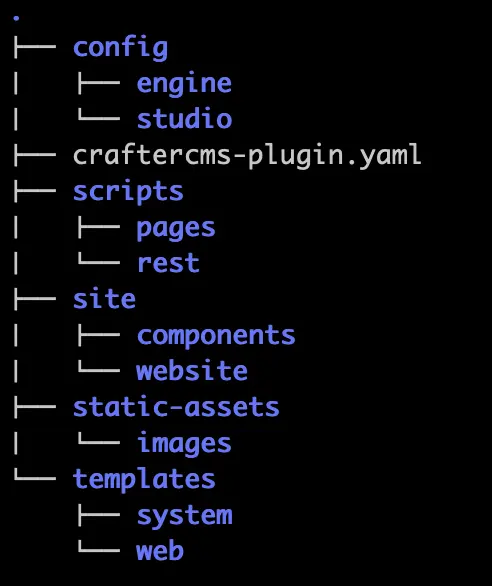
We’ll now fix the image displayed in the Projects screen after the blueprint is installed by adding a default.png file under the .crafter/screenshots/ folder, so now, the blueprint files/folders looks like this:
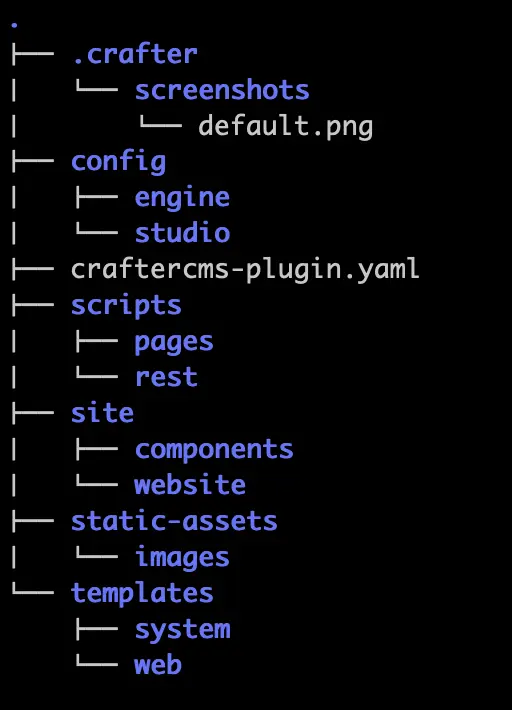
When you create a project using the blueprint we fixed above, Another Sample Site for our example, the project will now have the default image we added to the blueprint:
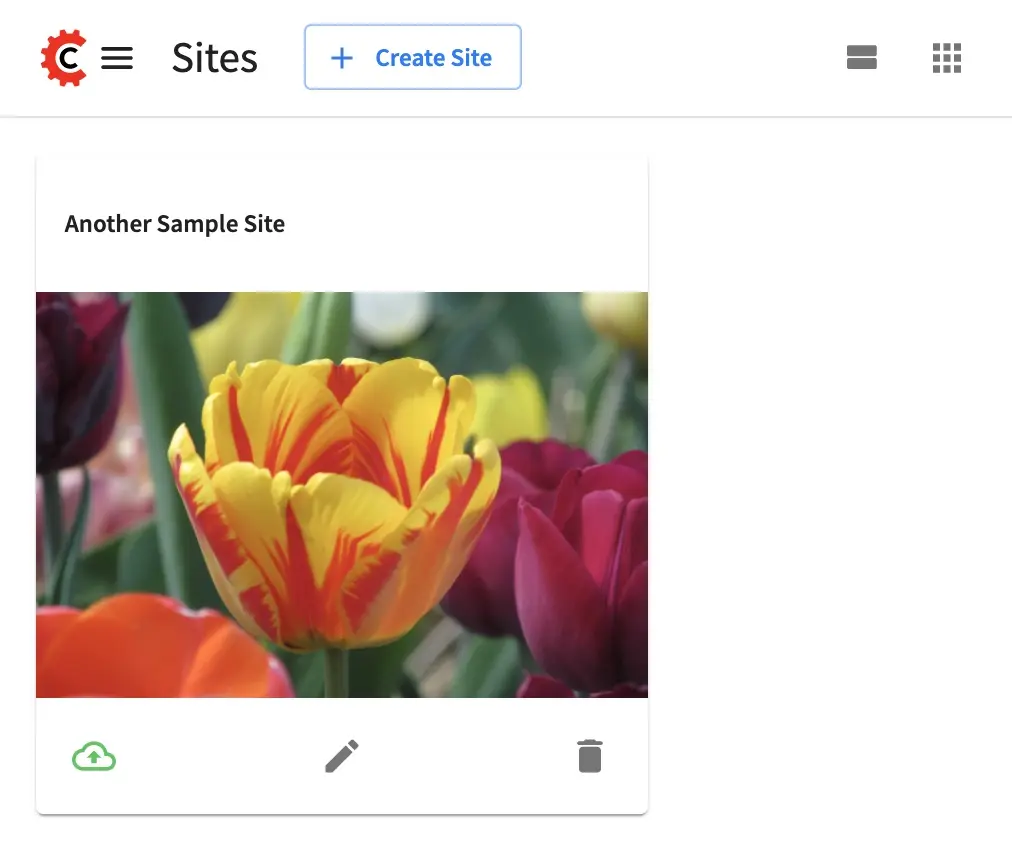
Adding a plugin descriptor
All blueprints need to include a plugin descriptor as described in CrafterCMS Blueprint Descriptor
Passing Parameters to Project Blueprints
Some parameters may need to be passed to the blueprint instead of left in the blueprint, say, AWS credentials, Box credentials, CommerceTools credentials, etc. CrafterCMS supports passing parameters to blueprints during creation.
To add parameters to be passed to blueprints, simply add the following to the craftercms-plugin.yaml file
parameters:
- label: My Parameter Label
name: myParam
type: STRING
description: My parameter
required: true
where:
label: Label to display for parameter on Create Project dialogname: Name of the parameter in camelCase notationtype: Type of the parameter, possible values areSTRINGandPASSWORD. The default isSTRINGdescription: Description of the parameterrequired: Indicates whether the parameter is required. The default istrue
To use the parameters in configuration files, simply use ${plugin:PARAM_NAME} where PARAM_NAME is the name of the parameter.
Example
Let’s take a look at an example of adding parameters to the Website Editorial blueprint. In our example, we will be passing AWS credentials when the project is created to be used for storing files in an S3 bucket and will setup the configuration file that will be using the passed parameters, along with the changes required in the content type and template so users can upload files to S3 once the project is up.
To store files in an S3 bucket, we’ll follow this guide, but instead of manually adding the AWS credentials so the user can upload files, we’ll pass the AWS credentials through the blueprint when the project is created.
The first thing we need to do is to add the parameters to the
craftercms-plugin.yamlfile of the Website Editorial blueprint. Open thecraftercms-plugin.yamlwhich is under the{CRAFTER_HOME}/data/repos/global/blueprints/1000_website_editorialfolder and add the following lines to the end of the file:{CRAFTER_HOME}/data/repos/global/blueprints/1000_website_editorial/craftercms-plugin.yaml1# This file describes a plugin for use in CrafterCMS 2 3# The version of the format for this file 4descriptorVersion: 2 5 6# Describe the blueprint 7plugin: 8 type: blueprint 9 id: org.craftercms.blueprint.editorial 10 name: Website Editorial Blueprint 11... 12parameters: 13 - label: Access Key 14 name: accessKey 15 description: AWS Access Key 16 required: true 17 type: PASSWORD 18 - label: Secret Key 19 name: secretKey 20 description: AWS Secret Key 21 required: true 22 type: PASSWORD 23 - label: AWS Region 24 name: awsRegion 25 description: AWS region for the service 26 required: true 27 - label: Bucket Name 28 name: bucketName 29 description: Name of the bucket where files will be uploaded 30 required: true
Next, we’ll add the
aws.xmlfile which will contain all the parameters passed from the blueprint which we’ll use to create an S3 profile, so files can be uploaded to an S3 bucket. To access the parameters passed from the blueprint when the project was created, simply use${plugin:PARAM_NAME}, where PARAM_NAME is the name of the parameter passed through the blueprint that you would like to use.Create the folder
awsunderCRAFTER_HOME/data/repos/global/blueprints/configthen inside the newly created folder, create the fileaws.xml. Add the following inside the file:CRAFTER_HOME/data/repos/global/blueprints/config/aws/aws.xml1<?xml version="1.0" encoding="UTF-8"?> 2<aws> 3 <version>2</version> 4 <s3> 5 <profile> 6 <id>s3-default</id> 7 <credentials> 8 <accessKey>${plugin:accessKey}</accessKey> 9 <secretKey>${plugin:secretKey}</secretKey> 10 </credentials> 11 <region>${plugin:awsRegion}</region> 12 <bucketName>${plugin:bucketName}</bucketName> 13 </profile> 14 </s3> 15</aws>
Next we’ll modify the content type
Page - Articleand the template for it,article.ftlto allow the user to select files to be uploaded like in the example here. We’ll end up with two files modified. Thearticle.ftlandform-definition.xmlfiles.CRAFTER_HOME/data/repos/global/blueprints/1000_website_editorial/templates/web/pages/article.ftl1<#if contentModel.attachments??> 2 <h2>Attachments</h2> 3 <ul> 4 <#list contentModel.attachments.item as a> 5 <li><a href="${a.attachment.item.key}">${a.attachmentName}</a></li> 6 </#list> 7 </ul> 8</#if>
CRAFTER_HOME/data/repos/global/blueprints/1000_website_editorial/config/studio/content-types/page/article/form-definition.xml1... 2 3<field> 4 <type>repeat</type> 5 <id>attachments_o</id> 6... 7 8<datasource> 9 <type>S3-upload</type> 10 <id>s3Upload</id> 11 <title>S3 Upload</title> 12 <interface>item</interface> 13 <properties> 14 <property> 15 <name>repoPath</name> 16 <value></value> 17 <type>string</type> 18 </property> 19 <property> 20 <name>profileId</name> 21 <value>s3-default</value> 22 <type>string</type> 23 </property> 24 </properties> 25</datasource>
Commit your changes using
git addandgit commit➜ craftercms git:(develop) cd CRAFTER_HOME/data/repos/global/blueprints ➜ blueprints git:(master) ✗ git add 1000_website_editorial/config/studio/aws/ ➜ blueprints git:(master) ✗ git add 1000_website_editorial/config/studio/content-types/page/article/form-definition.xml ➜ blueprints git:(master) ✗ git add 1000_website_editorial/craftercms-plugin.yaml ➜ blueprints git:(master) ✗ git add 1000_website_editorial/templates/web/pages/article.ftl ➜ blueprints git:(master) ✗ git commit -m "Add storing assets to S3"
Refresh your browser. We will now try creating a project using the Website Editorial blueprint to see the parameters we added to the blueprint earlier.
Click on the
Navigation Menu➜Projects➜Create Projectbutton, then finally select theWebsite Editorialblueprint. You will then be presented with theCreate Projectdialog. Notice that the parameters we added to thecraftercms-plugin.yamlfile is near the bottom of dialog. The values entered there will now be available to the project being created which for our example, will be used for the AWS profile inaws.xml. Enter the requested information then click onCreate Project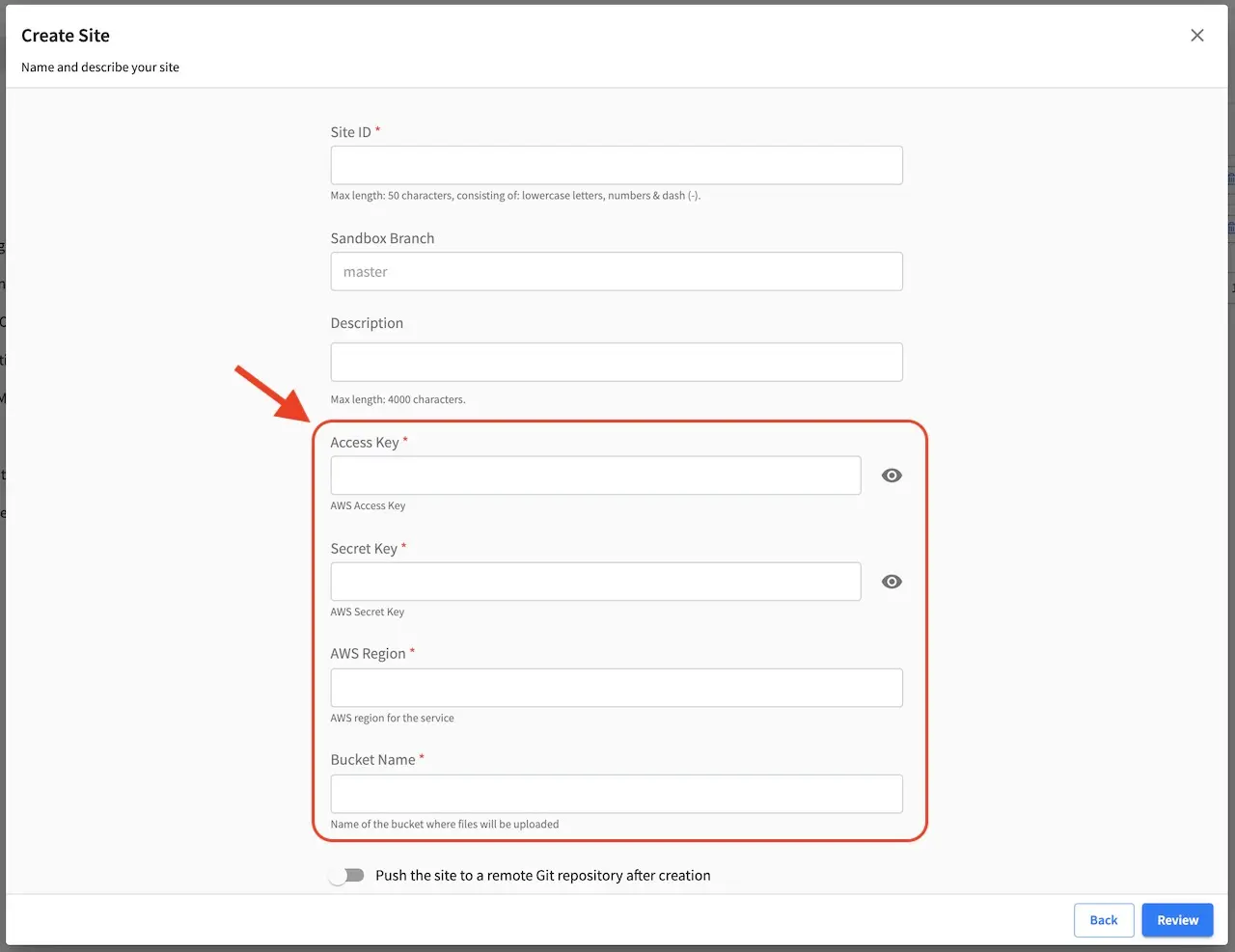
Once your new project is up, users can upload files to S3 from an article page. Let’s verify the parameters you passed through the blueprint by checking the
aws.xmlfile. Open the Sidebar, then click on . Click on
. Click on Configuration, then selectAWS Profilesfrom the dropdown.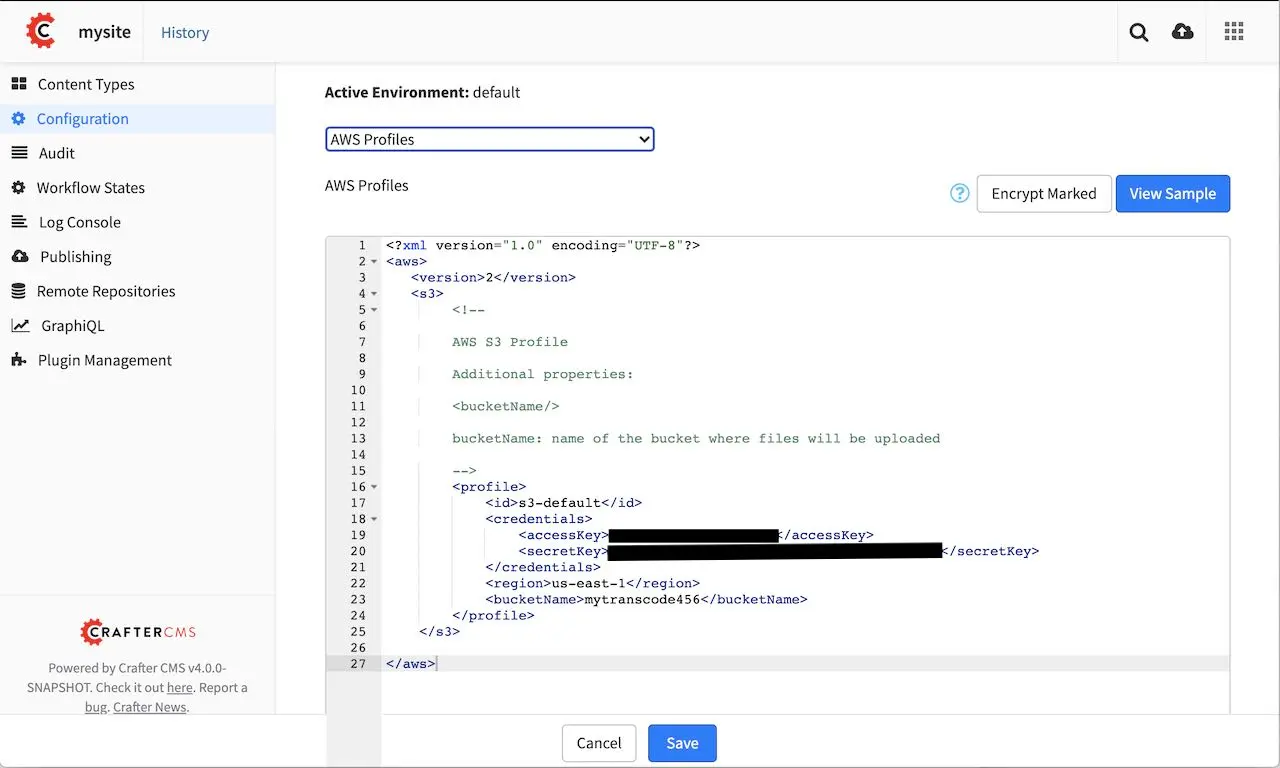
Editing as a Project vs Editing directly
Since a blueprint is very similar in its layout to a project, you can modify a blueprint by modifying a project created with that blueprint and then merging the changes. This has several benefits:
You can quickly see the effects of your modifications on Studio’s preview project.
You can create components, pages, and other file types through Studio, providing you with base templates, snippets, and type-specific UIs.
Warning
However
The
config/folder contains multiple configuration files with the project name. In blueprints, this is generically represented with{siteName}, so you must either only edit config files directly on the blueprint’s filesystem, or carefully replace your preview project name with{siteName}as appropriate. Having an initial version of the blueprint (when it was just copy of the Empty blueprint before making it a project) in a Git repository will be helpful for this.Specifically,
permission-mappings-config.xmlandsite-config.xmluse{siteName}in a way where Studio replaces it with the project’s name when creating a project. Sample files keep their{siteName}.permission-mappings-config.xmluses it in<site id="{siteName}">site-config.xmluses it in<wem-project>{siteName}</wem-project>and<display-name>{siteName}</display-name>
Each project is made up of 2 different Git repos,
sandboxandpublished. Inside of either of them, lie the project’s folders and also the.git/folder. You need to move this project folders back to the blueprint folder, but avoid copying the.git/folder, as it’s unnecessary for the final distributable package and may even contain sensitive information.
Remember that whenever you edit directly in the filesystem, you need to commit your changes to ensure they are properly reflected.
Small edits after the initial development may be faster by editing the blueprint directly and testing by creating a new project.